
 User Concern
User Concern“It doesn't matter who phones me it always goes voicemail, it does not ring on my phone, but I get a text message telling me I have a missed call, this started when I got my iPhone 17 and I can't stop it.”
Are you missing important calls on your iPhone? Are all your iPhone calls going straight to voicemail without ringing? You’re not alone. Many iPhone users complained that the device did not ring, and they were not alerted of any incoming calls.
Well, this is really a frustrating problem that can arise from various causes. Luckily, resolving it is not very difficult. On this page, you will learn the possible reasons why calls on your iPhone go straight to voicemail and various solutions to fix the issue quickly.
There are various reasons why your iPhone may move all calls to voicemail. Below are some of the most common causes:
Try the following troubleshooting tips when your iPhone is not ringing and all calls go straight to voicemail.
If you find that your iPhone calls are going straight to voicemail without ringing, you should first make sure that the device is linked to a cellular network with a decent signal range to accept incoming phone calls.
Also, you might have forgotten that your iPhone is in Airplane Mode, which stops all calls and external communications from coming through.
If yes, go to Settings and disable the Airplane Mode by toggling the switch to OFF, or directly do it by swiping down from your screen to activate Control Center, where you see the Airplane icon.
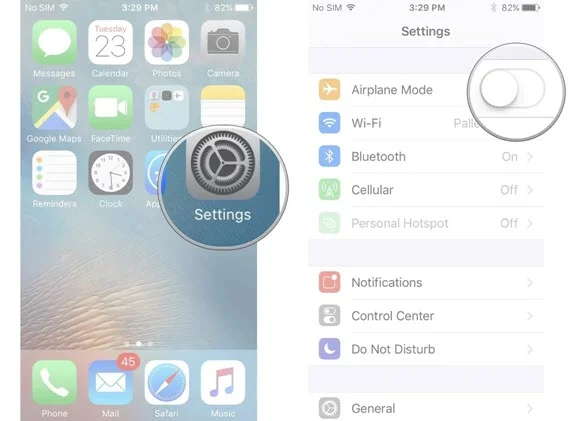
Do Not Disturb/Focus mode prevents the iPhone from receiving phone calls, text messages, or alerts. First, look close to the battery bar in the top right corner of the iPhone screen to check if Do Not Disturb or Focus mode is on.
The Do Not Disturb mode icon is a crescent moon, and if it is enabled, you can head over to Settings > Focus > Do Not Disturb to turn it off.
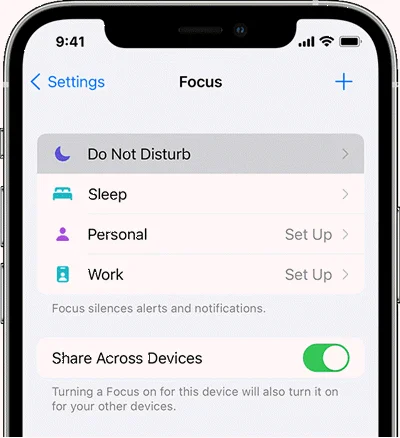
A new part of the Do Not Disturb function was introduced in iOS 11, i.e., Do Not Disturb While Driving; it may also prohibit calls from going through. To turn this feature off, follow these steps;
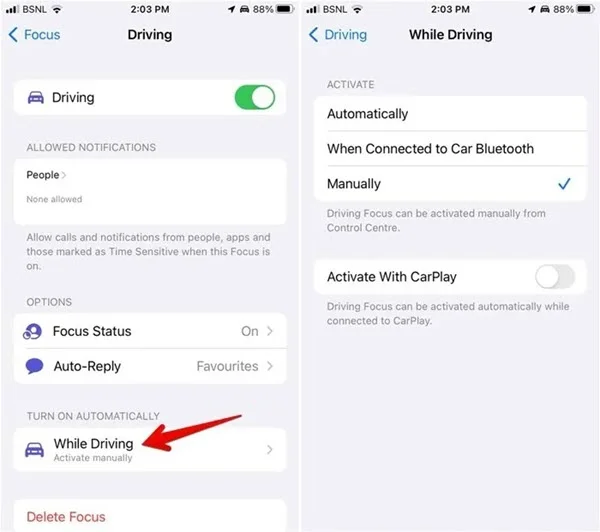
This functionality is newly introduced to iOS. When you enable Announce Calls on your iPhone, Siri announces incoming calls by speaking the contact name or number. Some users have reported that they have fixed the problem by changing Announce Calls to Always.
Here’s how to do it: Open the Settings app and tap Phone, then Announce Calls. A menu with various possibilities will display; just tap Always to allow your iPhone to announce all incoming calls at all times.
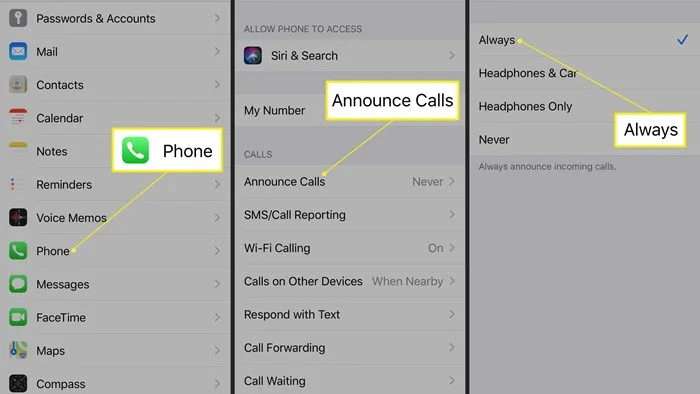
All unknown calls are sent to voicemail when you use the Silence Unknown Callers option. And there’s a reasonable probability it’s tampering with your iPhone’s settings.
As a result, it is advised to switch it off and check whether it helped. Navigate to Settings > Phone > Silence Unknown Callers to toggle the function off. After that, check whether you’re still experiencing the same problem.
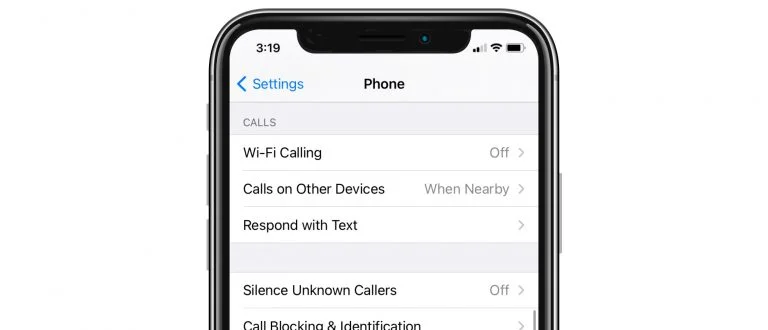
As the name suggests, if an incoming phone call is not answered, the call forwarding function transfers it to another contact number. Call Forwarding may unconditionally forward your calls to voicemail without enabling your iPhone to ring or offer you the option to answer them. So, you can follow these steps to turn it off;
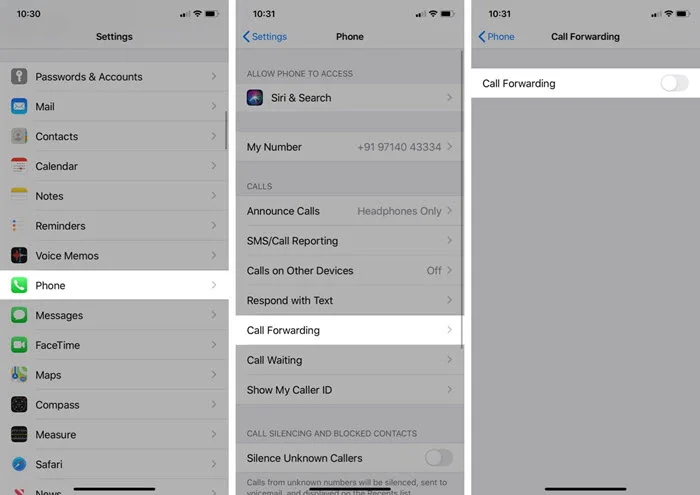
Often, in a hurry, You may have left your iPhone’s ringer on mute, causing the incoming calls to go to voicemail. Increase the ringer volume and check whether this solution works.
You can use the physical Volume buttons on the side to turn up the ringer volume, or go to Settings > Sound & Haptics and drag the slider under Ringer and Alerts to the right.
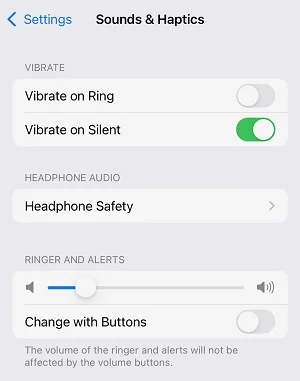
If you still have the old carrier setting of your iPhone, the problem where your iPhone goes straight to voicemail may be related to the outdated settings, which don’t allow your device to connect effectively with a wireless network.
To resolve this, connect your iPhone to Wi-Fi, then open Settings > General > About. Now, check if an update is available. If it is, an alert will appear on your screen, and you can update it from there.
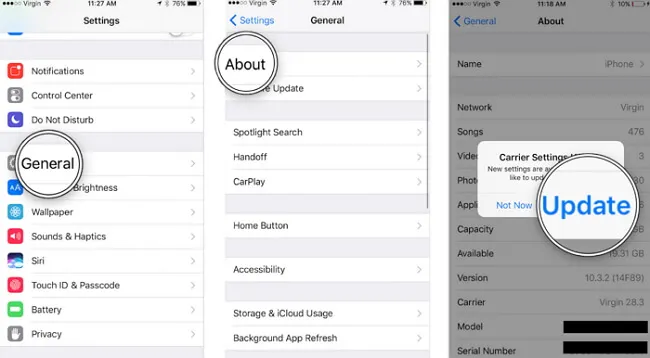
If the problem remains, you can force quit the Phone app and reopen it. To close the app, follow the steps below;
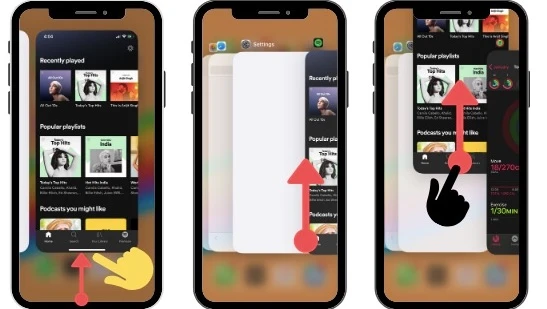
If the problem hasn’t been resolved, it’s clear that your iPhone needs to be restarted. Restarting your device has always been a solution to many minor issues, including this one. To restart your iPhone, follow these steps:

Updating the iPhone can help to resolve a variety of software bugs and errors. To upgrade your iPhone, navigate to Settings > General, then Software Update. Next, tap Download and Install or Install Now if an iOS update is available.

Are you still having trouble wherein the call goes straight to voicemail without ringing your iPhone? Don’t worry. FoneGeek iOS System Recovery (iOS 26 supported) can help to fix various iOS system issues and restore the device to its original form safely. This tool is very simple to use and able to repair your iPhone without causing data loss.
Follow the instructions below to use FoneGeek iOS System Recovery to effortlessly repair the situation where your iPhone goes straight to voicemail:
Step 1: FoneGeek iOS System Recovery needs to be downloaded, installed, and launched on your computer. After that, select “Standard Mode” from the home page.

Step 2: Use the USB cable to plug your iPhone into the computer. Please unlock your phone if it is in standard mode and operating iOS 12 or higher before clicking “Next.”

Step 3: The software will display the device model and all possible iOS system versions. Choose the version you want and click “Download” to get the firmware package.

Step 4: Wait for the software to finish downloading and verifying the iOS firmware. Then click “Fix Now,” the app will begin repairing your iOS device and restoring it to its original form.

If your iPhone calls are still going straight to voicemail after trying the above solutions, you can contact your phone carrier and report the problem. If the carrier you’re using has poor service in your area, you may consider switching carriers for a better service.
So that’s all the solutions for iPhone calls going straight to voicemail. Now, try the strategies listed above and see whether they work with your device. In addition, you can utilize FoneGeek iOS System Recovery, which is a fantastic alternative for resolving the problem with only a few clicks. Millions of clients rely on it because it is quick, efficient, and trustworthy.
Fay J. Melton has explored the area of technology and software for more than 5 years and he is enthusiastic about helping users solve various technology issues.
Your email address will not be published. Required fields are marked *

Copyright © 2025 FoneGeek Software Co., Ltd. All Rights Reserved