
 User Concern
User Concern“Ever since I updated my iPhone 13 to iOS 16, I keep getting daily occasional pop ups asking me to input my Apple ID password. I try to sign out of my Apple ID and then sign back in, but it doesn't make any change. Does anyone else know of a fix?”
Recently, many iOS users reported that their iPhone keeps asking for Apple ID password and they're not sure why. Worse still, the Apple ID verification keeps popping up even after entering the correct Apple ID and password.
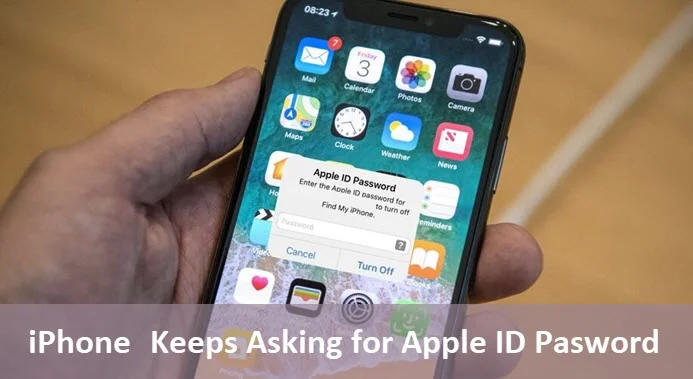
Having an iPhone that keeps asking for Apple ID passcode can be extremely frustrating. Now let's fist take look at the possible causes behind this issue.
Considering that a number of users run into this problem, hence we intent to introduce 13 solutions to figure out this issue of iPhone or iPad keeps asking for Apple ID password. Read on and check out.
When your iPhone keeps asking for Apple ID password, the first thing you can try is to restart the device to eliminate any software glitch that cause this issue.

Some bugs in iPhone's operating system can cause many issues, including iPhone keeps asking for Apple ID password. Updating your iPhone to the latest verson of iOS can help to solve this problem. Go to Settings > General > Software Update. If there is a new iOS update, tap "Download and Install" to get it.

When you install an app on your iPhone/iPad, you will be asked to enter the Apple ID password to confirm the installation. You will still be prompted to enter the Apple ID password if you are planning to update an app.
Sometimes, the iPhone will be stuck in endless loop of asking you to enter your Apple ID password if the installed applications on the device is outdated. Thus, it is better to ensure that all the apps you installed are of the latest version.
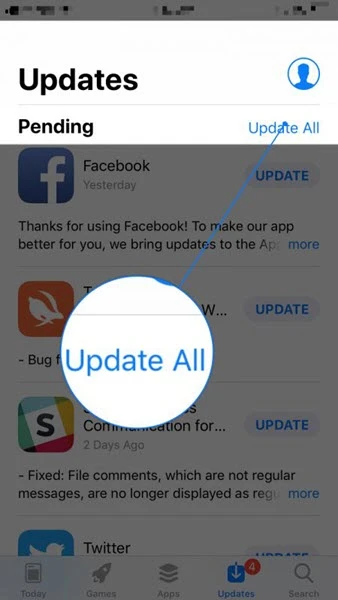
In order to use FaceTime & iMessage on your iPhone, you will need to sign into your Apple ID first. If your iPhone keeps asking for Apple ID, you can try to turn off FaceTime and iMessage and then turn them back on to fix the problem.
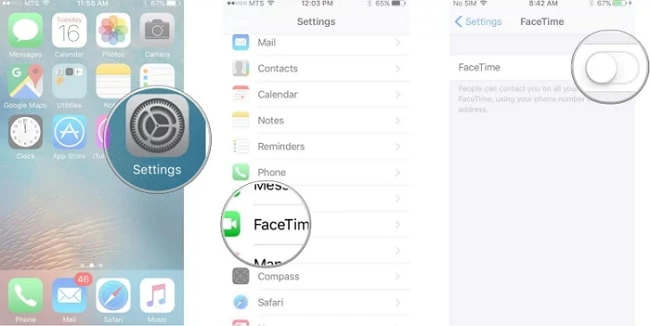
Wait a few moments, tap the switch again to turn iMessage or FaceTime back on. You may need to enter your Apple ID and password when you turn on iMessage/FaceTime.
Apple's iCloud authentication service will be reset after the Apple account is logged out. Thus, it is worth to logging out of Apple ID and re-sign in to stop the Apple ID login windows poping up.
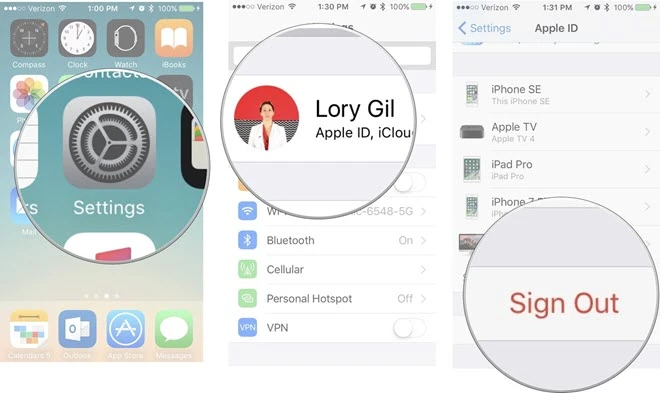
Before ging any further, we recommend you to check the Apple Server status. If the Apple Servers have gone down, you will experience Apple ID problems on your iPhone or iPad.
Go to Apple Server Status page and check if there is a green dot next to Apple ID. If there is a problem with the Apple Servers, just be patient and wait.

If the problem still not settled after trying the above methods, then what you should try is to reset your Apple ID password.
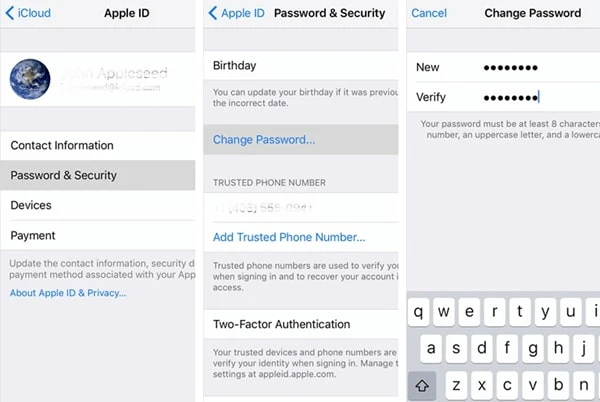
If your iPhone is connected with an unstable WiFi network, it will keep asking for Apple ID or iCloud password. The most simple way to prevent it is to reset network settings.
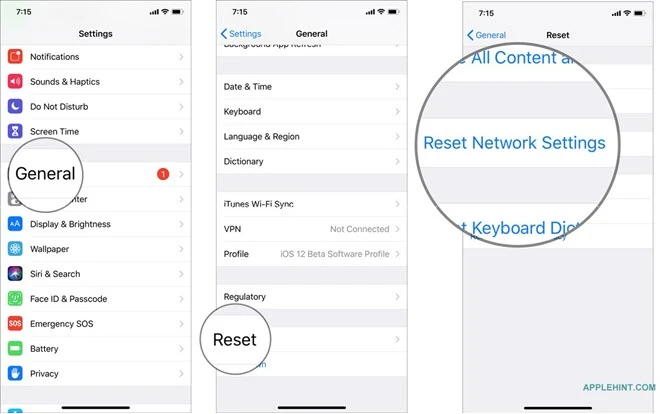
Your iPhone still asks for the Apple ID password after resetting network settings? Then you can try resetting all settings, which will reset your iPhone to its default configuration. This process will not delete any data, but it will erase Wi-Fi passwords, Bluetooth, VPN, etc.
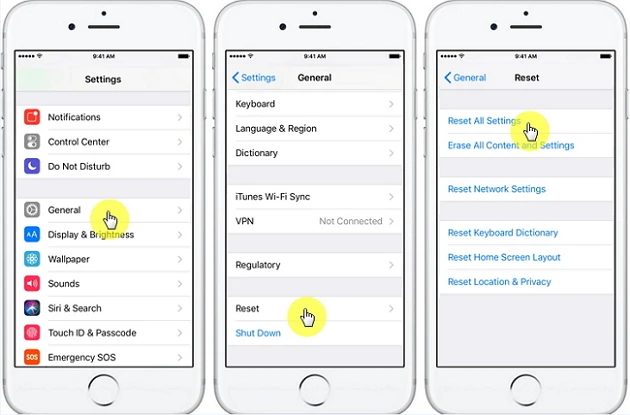
If your iPhone is still constantly asking for the Apple ID password after trying all the methods above, then the next suggestion is to back up and restore your iPhone using iTunes.
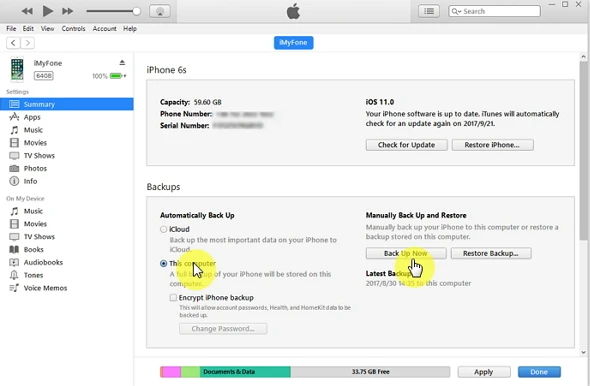
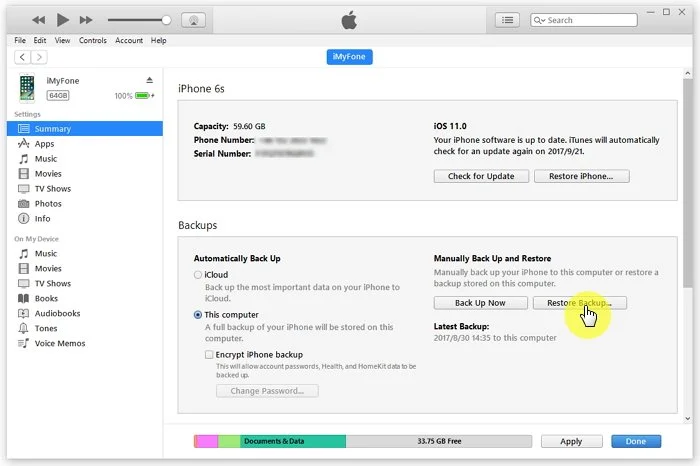
There's a good chance to fix this problem after backing up and restoring your iPhone with iTunes.
If your iPhone keeps asking for Apple ID password but you forgot the password, don't worry, you can try to directly remove the Apple ID without password.
To do that, FoneGeek FoneGeek iPhone Passcode Unlocker is a good choice. This tool can help you remove Apple ID/iCloud account on iPhone, iPad, iPod touch easily and quickly. It also supports to remove iPhone screen password, including 4-digit/6-digit passcode, Touch ID and Face ID.
Step 1: Download, install and launch FoneGeek iPhone Passcode Unlock on your computer. Select "Unlock Apple ID" to begin the unlocking process.

Step 2: Connect your iPhone to the computer using the original Apple lightning cable. Unlock the device and tap "Trust" on the screen if you haven't done it before.
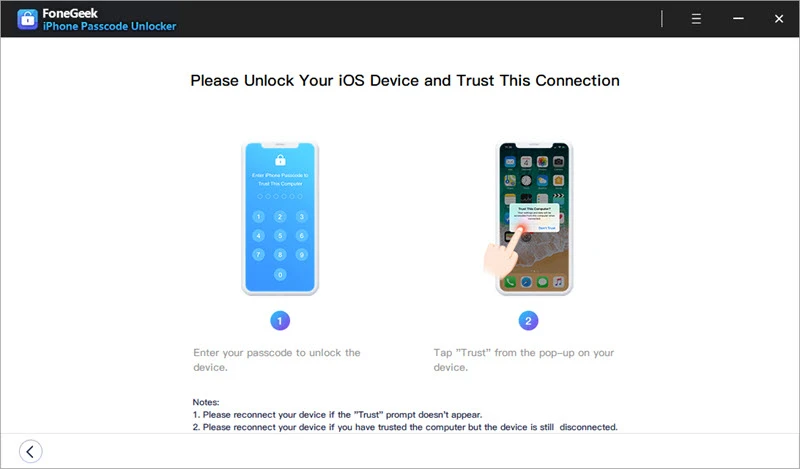
Step 3: Once the device is recognized, click on "Start Unlock" and the program will remove the Apple ID automatically.
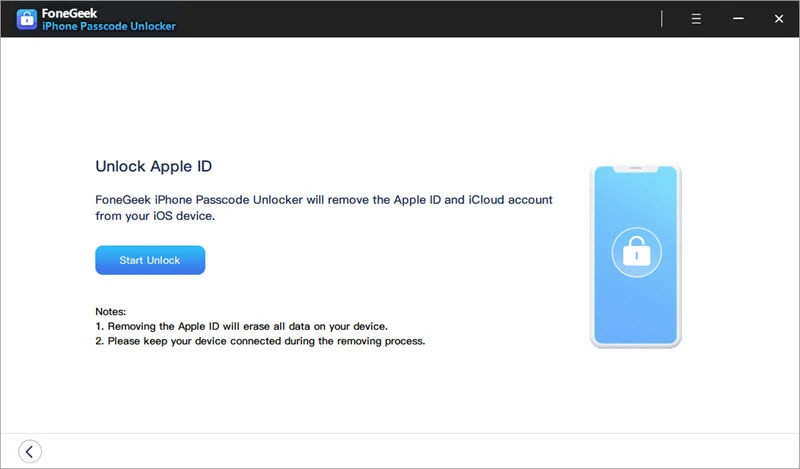
When the Apple ID is removed from your iPhone successfully, the device will restart and then you can login into another Apple ID or create a new one to enjoy all Apple ID features and iCloud services.
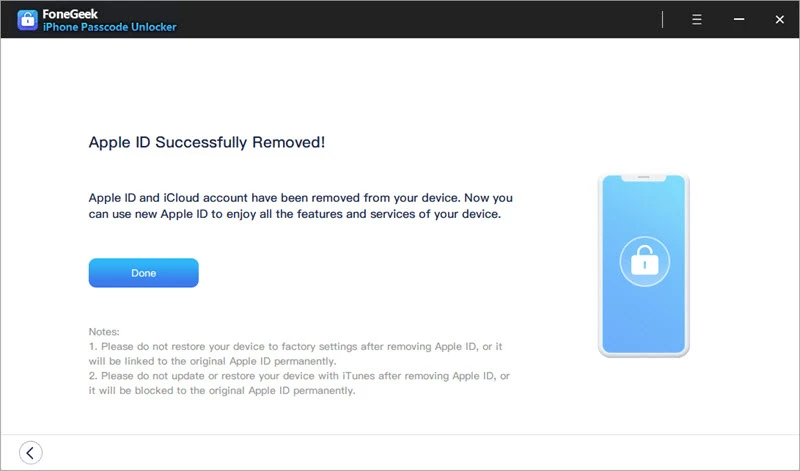
Some iPhone issues are very hard to be figured out by the basic solutions above. If you are still asked to enter the Apple ID password with a great deal of effort, then call for help from Apple employee, or take the device to local Apple Store to get it repaired.
Hope that the solutions introduced above help you fix the issue of iPhone keeps asking for Apple ID password. If you have finally get this issue fixed after reading this article, we hope that you could share this post to your Facebook, Twitter, Instagram or other social media sites to let more users know the solutions to this issue.
As a professional writer who is interested in technology, Edwin J. Parke has helped thousands of users by offering various tips to solve their problems.
Your email address will not be published. Required fields are marked *

Copyright © 2025 FoneGeek Software Co., Ltd. All Rights Reserved