
 User Concern
User Concern“I bought my new iPhone 17 yesterday, and on both WiFi networks (at home and work), the network will not stay connected. It will connect after I manually choose the WiFi network, but as soon as I lock the phone, it drops again. How do I fix my iPhone from dropping WiFi?
Recently, many users have reported on the official Apple forum that the iPhone keeps dropping WiFi. They want to understand why does WiFi on the iPhone keeps disconnecting and how to solve this problem.
Typically, the unstable WiFi network connection of the iPhone is related to the WiFi network itself. For example, the iPhone is too far away from the router, has a weak WiFi signal, or has too many users connected to the network.
Read on to find out how to resolve the iPhone keeps dropping WiFi problem.
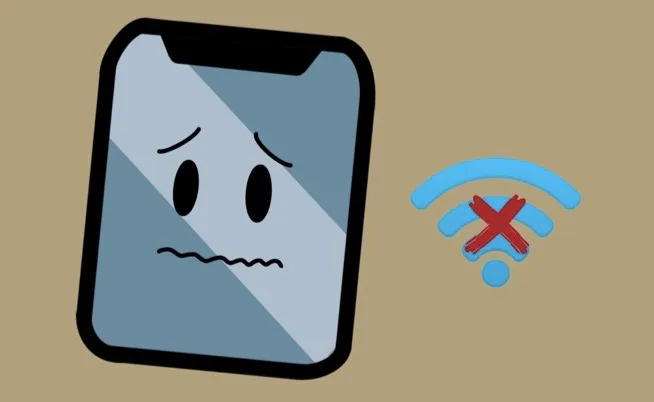
There are many reasons why your iPhone may keep disconnecting from the WiFi. Below are some common ones:
There are some potential ways to do when your iPhone keeps dropping WiFi connection due to the network issue.
First, check your iPhone's WiFi signal. The signal strength is usually shown by four bars; if there are only one or two bars, the connection can become unstable and slow. To improve this, try using your iPhone closer to the router or consider upgrading to a router with a stronger signal.
Keep in mind that when your iPhone is locked or in low power mode, the WiFi might switch to a standby mode to save battery, but it doesn’t actually turn off.
In public places like offices or malls, your iPhone might lose WiFi connection even if the signal appears strong. This can happen because too many devices are connected to the same network, causing instability due to the router's device limit.
If your iPhone keeps dropping WiFi, you can try to turn the WiFi off and then back on to fix the problem.
On your iPhone, go to Settings > WiFi and tap on the switch to turn off WiFi. Wait a few moments, and then tap on the switch again to turn the WiFi back on.
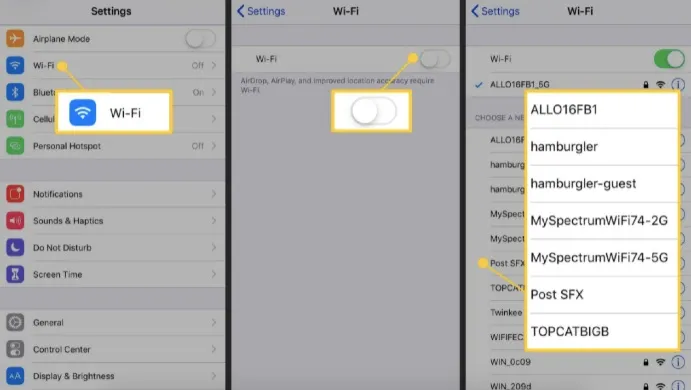
If the iPhone keeps losing WiFi connection at home, you can check the WiFi signal and ensure there are no issues with the router. Restarting the router can often resolve the problem.

The WiFi will keep disconnecting from the iPhone if the Auto-Join option is turned off. You need to turn on the Auto-Join feature to check whether the problem can be fixed.
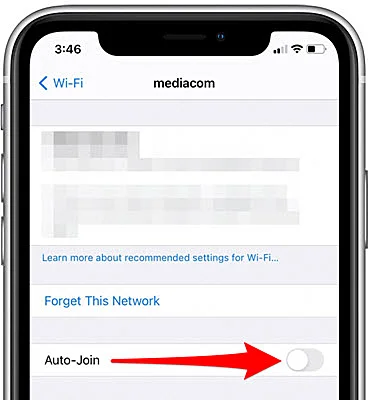
If you have enabled Auto-Join on your iPhone but the device still keeps dropping WiFi, you can try to forget your WiFi network and then reconnect it.
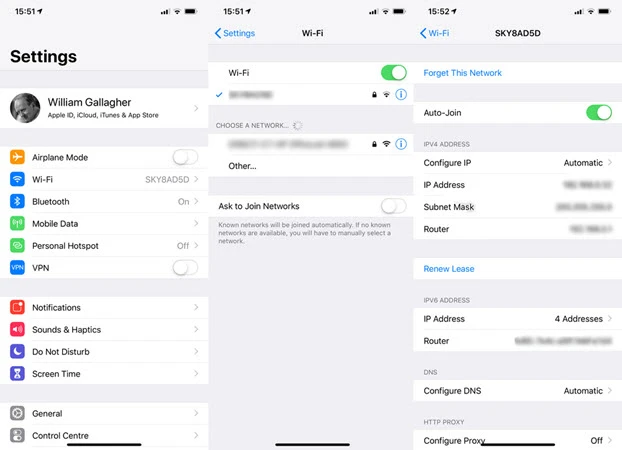
After forgetting your WiFi network, head back to Settings > Wi-Fi and find your WiFi network, tap on the name of your network and enter its password to reconnect to it.
Wi-Fi Assist is a feature that will drop into your cellular data if it detects that the WiFi network has a poor signal. To turn off Wi-Fi Assist, follow these simple steps.
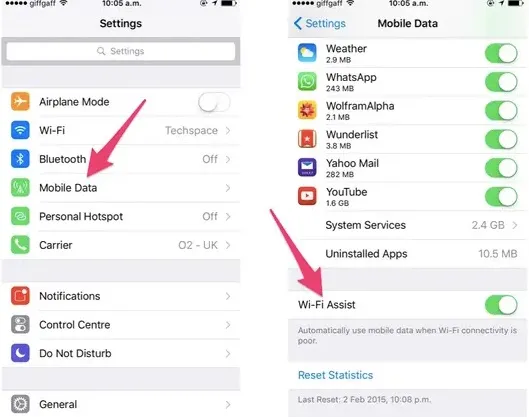
An old yet effective way to fix different issues related to WiFi and cellular data connection is to turn on and off Airplane Mode. Here’s how to do it:
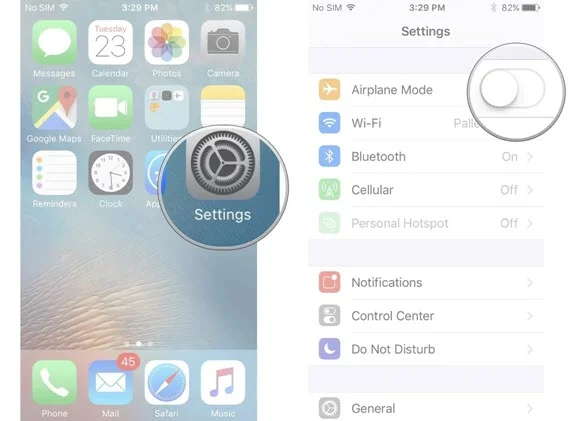
If your iPhone connects to the WiFi network via VPN, it may be the cause of the iPhone WiFi connection issue. In this case, just turn off the VPN by following the steps below:
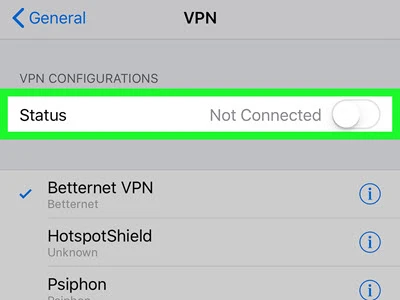
Simply restarting your iPhone is also an effective way to fix the issue of iPhone keeps dropping WiFi. Turning the iPhone off and back on will refresh the device's system and then fix some minor flaws.

If restarting your iPhone doesn't work, it's a good practice to update the device to the latest iOS version, as updates often fix bugs found in older versions.

If you have troubleshooted the routers and network problems, try resetting the network settings on your iPhone. To do this:

This action will delete all network settings, including WiFi, Bluetooth, Cellular, VPN and return them to factory defaults. And you will need to reconnect to your WiFi network or Bluetooth devices.
If your iPhone still keeps disconnecting from WiFi after resetting network settings, it is time to reset all settings. Please note that this will delete all customized settings on the device and restore them to default options. Here's how to do it:

Various bugs related to the iOS system will occur when you choose to upgrade your iOS system to the newest iOS 26. FoneGeek iOS System Recovery will be a good assistant to fix all kinds of iOS system issues in only a few clicks.
Key Features of FoneGeek iOS System Recovery:
How to Fix iPhone Keeps Dropping WiFi with FoneGeek iOS System Recovery
Step 1. Download the iOS repair tool from the FoneGeek official site onto your computer. Install and run the program, then choose Standard Mode from the home interface.

Step 2. You will be prompted to connect your iPhone to your computer. Click Next to continue.

Step 3. This program will automatically detect the device information and the firmware package that you need, then click Download.

Step 4. Once the download is complete, click on Fix Now to start repairing. Do not disconnect your iPhone from the computer during the fix process. Or the whole process will be interrupted.

After reading this article, you should know the different causes and solutions for your iPhone keeps dropping WiFi. Pick the best method to help you overcome the problem and make the iPhone network connection more stable. If you've tried all these solutions and your iPhone still keeps disconnecting from Wi-Fi, it might be time to contact your Internet Service Provider or Apple Support for further assistance.
Joan J. Mims is interested in researching all tips about iPhone, iPad and Android. He loves to share useful ideas with all users.
Your email address will not be published. Required fields are marked *

Copyright © 2025 FoneGeek Software Co., Ltd. All Rights Reserved