
 User Concern
User Concern“Does anyone know why and how I can get my iPhone to stop uninstalling all my apps? They're not getting deleted, they're still there but always have the cloud beside them. I checked my storage, and it tells me I still have room. Please help!”
Have you noticed that some apps on your iPhone are getting deleted randomly? If you're experiencing this, don't worry. It is an iOS feature, not a bug.
In fact, your iPhone is not actually deleting or uninstalling the app. Instead, it is trying to offload some unused apps to free up storage space. This feature is called Offload Unused Apps, and you can turn it off at any time you like.
In this article, we'll show you what is Offload Unused Apps and how to stop iPhone from uninstalling apps automatically. Also, you can learn how to individually offload unused apps and reinstall offloaded apps on your iPhone.
Well, the Offload Unused Apps feature was introduced in iOS 11, which provides an easy way for users to optimize storage usuage on iPhone. It automatically offloads apps that you never use or use very rarely when your iPhone is in limited storage.
The offloaded apps are not really deleted. Instead, the app icons will remain on the home screen, but the icon will turn grey with a cloud logo nearby indicating they are disabled. Different from deleting an app, the offloading process will save the app's data and documents on your device.
When you reinstall the offloaded app, it will automatically restore the related data and documents. If you want to delete an app but don't want to want to erase all its data, you can choose to offload it.
By default, the Offload Unused Apps feature is enabled on your iPhone. If you prefer to disable this feature, then you have to carry out this in App Store settings. Follow the steps to turn off this auto-delete option in your iPhone:
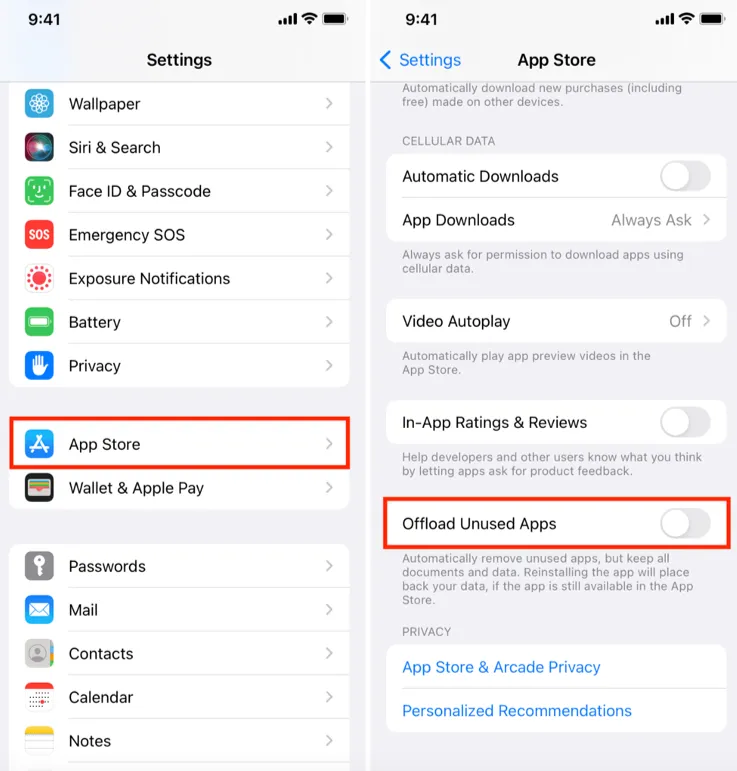
If you have an app you don't use much but you don't want to erase its data, you can offload it manually instead of deleting it on your iPhone. The procedures below will guide you to do so:
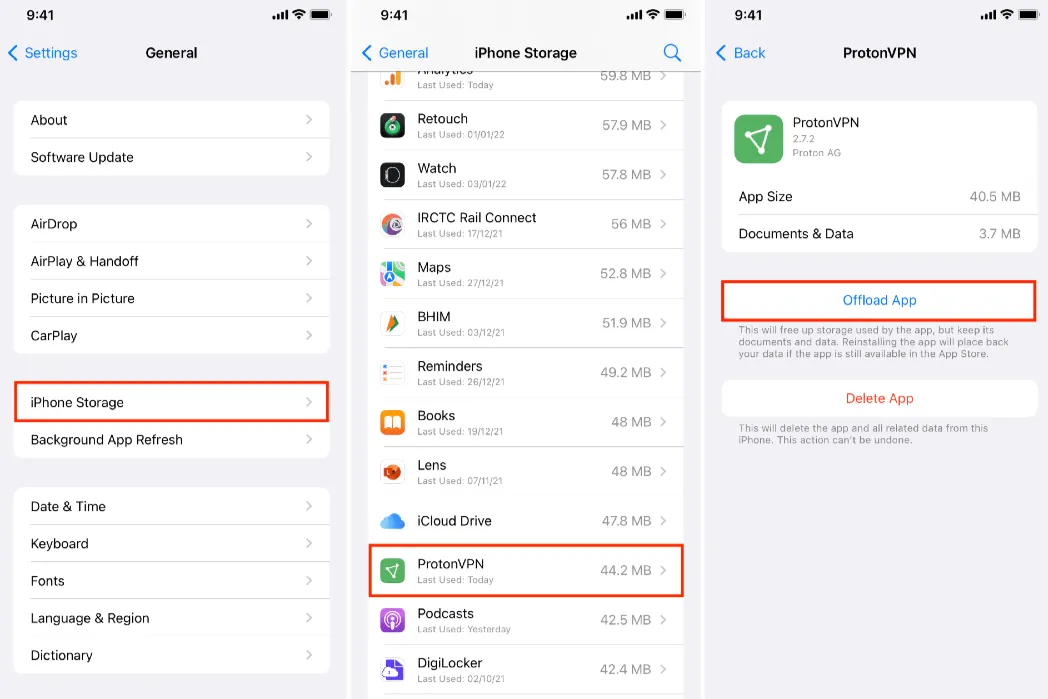
Similar to the automatic offload of unused apps, the individual offloading apps will also keep the app data and documents on your iPhone. That’s to say, when you re-install the app, the app data will be fully restored.
After automatic or individual offloading apps, you won't be able to use them again. If you want to keep the Offload Unused Apps to optimize storage, you can reinstall the offloaded apps when you need them. Here's how to do it:
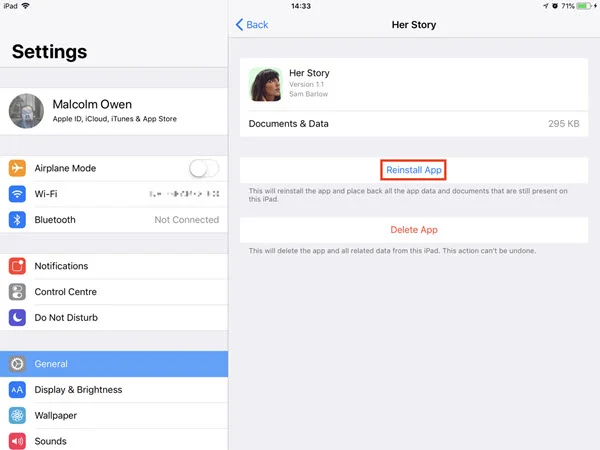
If the Offload Unused Apps feature is disabled and your iPhone still keeps uninstalling apps, or you are facing other issues with your iPhone, like a black screen, you'd better use a third-party iOS repair tool.
FoneGeek iOS System Recovery (iOS 26 supported) is one of the best software to fix common issues related to app installation and uninstalling processes. Apart from this issue, you can also resolve various iOS problems like the iPhone stuck in recovery mode, iPhone black and white screen of death, boot loop, etc.
Here's how to fix iPhone keeps uninstalling apps with FoneGeek iOS System Recovery:
Step 1: Download, install, and launch this software on your computer. Then, choose "Standard Mode" on the main interface.

Step 2: Connect your iPhone to the computer with a USB cable. Once the software detects the device, click "Download" to get the matching firmware.

Step 3: After the downloading, click on "Fix Now." Wait patiently, and your iPhone will be back to its normal state after the repair process.

If your iPhone keeps uninstalling apps, it's likely due to the "Offload Unused Apps" feature, which helps save storage by removing apps you don't use often. To prevent this, you can simply turn off this feature. Additionally, if you encounter other iOS issues, consider using FoneGeek iOS System Recovery. It's a useful tool for resolving various iOS issues without data loss.
Joan J. Mims is interested in researching all tips about iPhone, iPad and Android. He loves to share useful ideas with all users.
Your email address will not be published. Required fields are marked *

Copyright © 2025 FoneGeek Software Co., Ltd. All Rights Reserved