
 User Concern
User Concern“A text message stream has disappeared from my iPhone. I didn't delete it. How do I get it back?”
It’s frustrating when your iPhone text messages suddenly disappear - whether it's a few important chats or your whole message history. Many users have faced this issue, and it can be a real headache.
The good news is, there are several ways to fix it and recover your lost messages. In this post, we’ll tell you exactly what you can do when your iPhone text messages disappear and how to get back the messages without any backup.
iPhone text messages may disappear due to several different reasons. Here are some of the main ones:
Now that you know some possible reasons that can cause iPhone messages to disappear, here are the solutions to help you resolve this issue.
The Messages app on iOS keeps deleted messages for up to 30 days. If your messages were deleted within that time frame, you can still recover them easily.
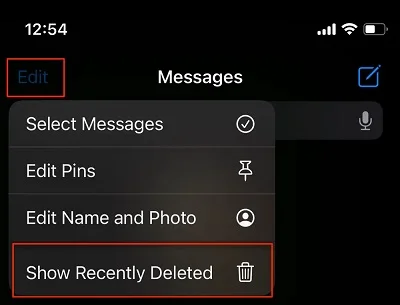
Another quick fix to try is restarting your iPhone. A simple restart can clear temporary glitches or minor software bugs that might be causing your text messages to disappear. It’s a fast and easy way to refresh your system and possibly bring back missing messages.

Besides the device, try restarting the Messages app and see if the problem gets fixed. To do that:
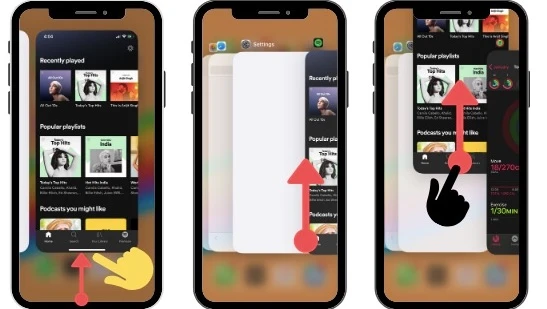
You can turn off iMessage and MMS in Settings, then turn them back on to fix any glitches that might be causing your iPhone messages to disappear.
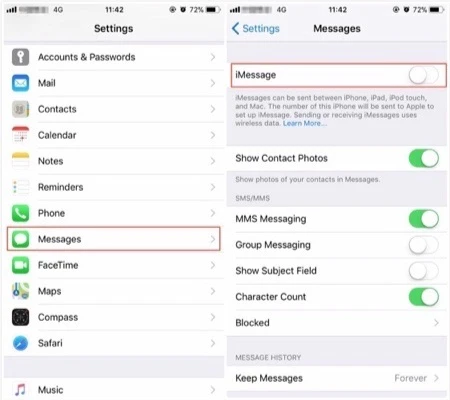
Turning on the Airplane mode and then turning it off is another quick solution to this iPhone messages disappeared problem.

If you use Messages in iCloud, sometimes messages can disappear because of syncing problems. Make sure that your iPhone is connected to the internet and Messages is on in iCloud settings. You can also try turning Messages in iCloud off and on again to fix it.
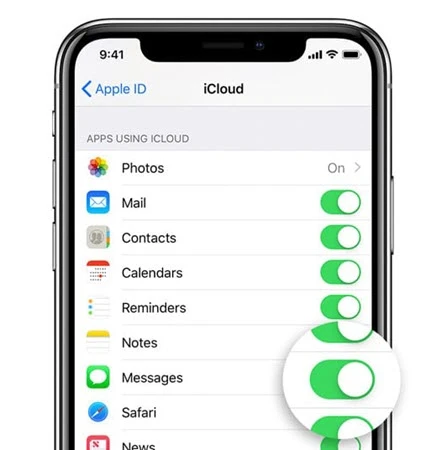
You can set an iPhone to keep messages for a certain period of time. It can be 30 days to a year or permanently. So, you may consider checking these settings if your iPhone messages disappeared. Change it to keep the message in your phone’s storage forever. To do that:
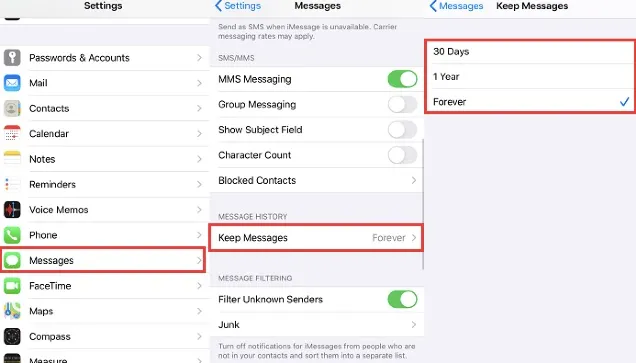
When your iPhone runs on an older iOS version, it can always experience some unexpected errors. Therefore, if the above solutions haven’t worked, check and update your iPhone’s iOS to the latest version. To check for available software updates for your iPhone:

When the update is done and your iPhone restarts, go to your inbox and check whether the lost messages are back or not.
Resetting all settings can also fix the problem of missing iPhone messages. This won’t delete your data, but it will reset all settings to their defaults, which can remove any bugs causing the issue.

If you still can’t find your messages, see if you made a backup before they disappeared. If your missing messages are in your latest iCloud or iTunes backup, you can reset your iPhone and restore it from that backup to get your messages back.
Restore iCloud Backup

Restore iTunes Backup

 Note
NoteIf none of the methods above bring back your missing messages, you can try using a professional iPhone data recovery tool. As long as the messages are still stored in your iPhone’s internal memory and haven’t been overwritten, recovery is possible.
FoneGeek iPhone Data Recovery is a powerful tool that can scan your device deeply to find and recover lost messages. It also allows you to extract just your message conversations from an iCloud or iTunes backup without needing to restore the entire backup.
Here’s how to recover disappeared/missing messages on iPhone without backup:
Step 1. Install and run the iPhone data recovery software and select the Recover Data from iOS Devices mode. This mode can effectively help users who do not have any backup.

Step 2. Now, connect your iPhone to the computer using a USB cable and wait for the problem to detect the device.
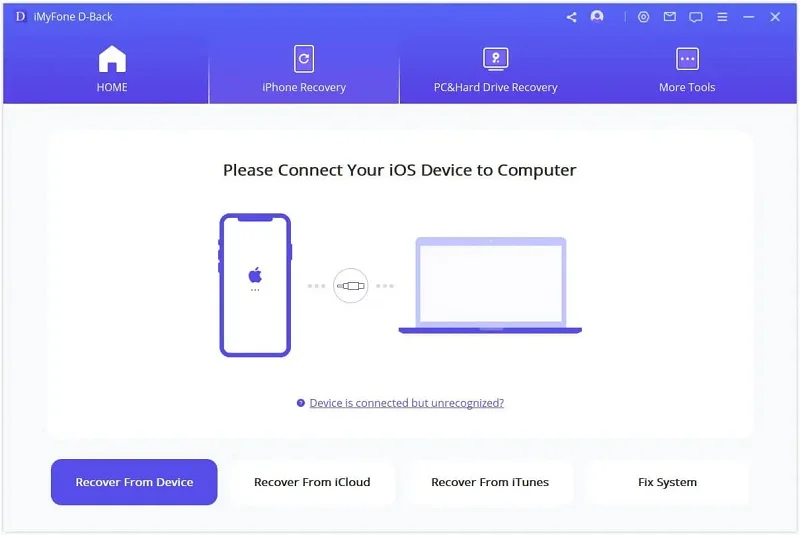
Step 3. When the device gets detected, choose Messages or other data that you need to recover and click Scan.

Step 4. After scanning, the disappearing text message will be displayed. Check the messages you want to get back and click Recover to save them to your computer.

To avoid the frustration of losing iPhone text messages in the future, here are some tips to help you keep your messages safe and secure:
By following these tips, you can keep your iPhone text messages safe and reduce the chances of dealing with missing or disappearing messages in the future.
Don't panic if your iPhone messages have disappeared. Just go through the settings and solutions mentioned above to troubleshoot the issue. For a quicker and more reliable fix, you can use FoneGeek iPhone Data Recovery to recover missing or deleted messages even without a backup. It’s also great for restoring accidentally deleted messages and other types of data on your iPhone or iPad.
Fay J. Melton has explored the area of technology and software for more than 5 years and he is enthusiastic about helping users solve various technology issues.
Your email address will not be published. Required fields are marked *

Copyright © 2025 FoneGeek Software Co., Ltd. All Rights Reserved