
One of the primary reasons for using an iPhone or any other smartphone is to contact others by phone call or text message. It is almost impossible to use a phone without contacts as we can’t remember multiple phone numbers. But what if your iPhone is not saving the contacts?
"Why are my contacts not saving on my iPhone?" This is a common complaint of many iPhone users. In this article, we will try to find out the reasons behind this disturbing issue and also walk you through the possible solutions. Keep reading!
Here are some of the top reasons behind contacts not saving on iPhone:
Now you know the possible reasons behind the problem. Let’s see what measures you can take to solve iPhone not saving contacts.
Before trying anything else, we recommend you try to save the contact again. The number might not be saved with the first try. But trying it again may successfully save the phone number. Here is how to do it:
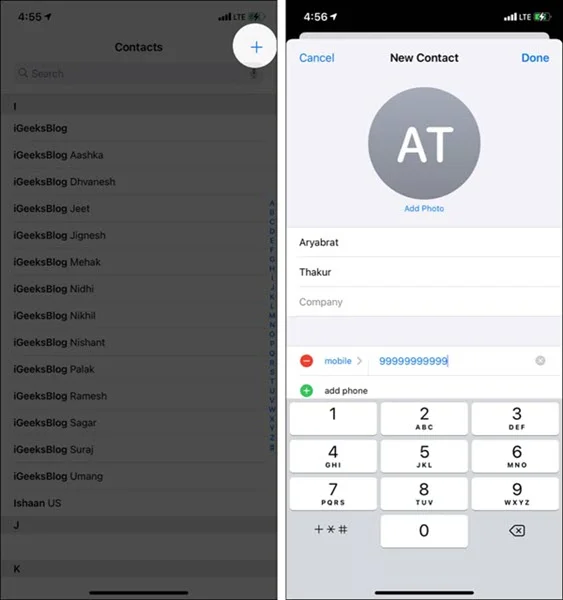
That’s it; the contact should be saved now. If it doesn’t show up in the contact list, don’t worry. Try other fixes from below.
If the problem is occurring because of a glitch or interference of the contact related apps, force closing them may help to solve it. Here is what to do:
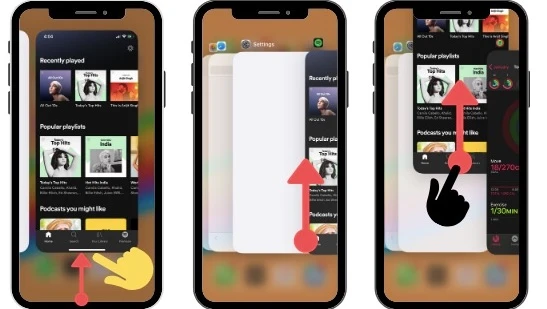
Glitches or minor system-related issues on the iPhone often cause many issues like contacts not saving. In this case, a simple restart can clear the temporary glitches and solve the problem. Here are the steps you need to follow to restart your iPhone:

Once your iPhone reboots, check if the contact is saved successfully.
Are you using iCloud to store contacts? If so, consider trying to solve the issue by disabling and enabling the iCloud contact. Here is how to do this:
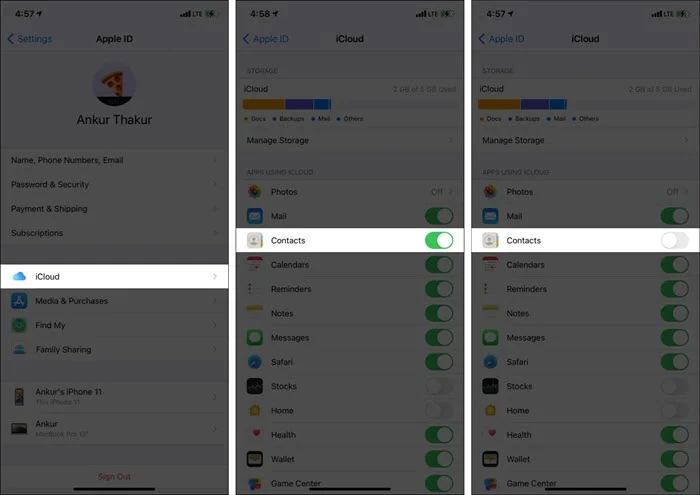
If the contact is stored in a contact group, it might not show up in the Contacts app. You will need to enable viewing of all the groups in Contacts. Here is how to do this:
As per some users, disabling the short name helped to solve the contacts not sasing on iPhone issue. Here is how to do this:
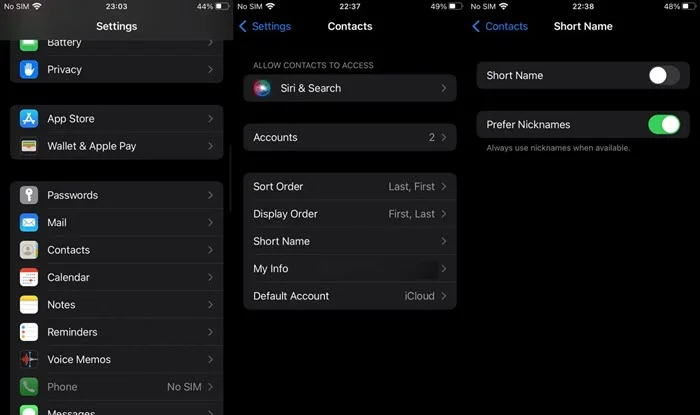
There are many apps for the iPhone that enable users to save the contacts without the default apps. While it can be easy to save the contacts, they might not show up in the default Contacts/Phone app. So, you should always save the contact using the Contacts/Phone app that comes pre-installed on your iPhone to prevent any issues.
If the iPhone won’t save contacts is caused by a system bug or outdated iOS, updating the device to the latest iOS version might help to solve it. That is because Apple brings fixes to the problem like this on every update. Here is how to update your iPhone:

Have your important contacts disappeared from your iPhone? This mysterious problem can occur because of a variety of issues. To solve this issue and recover your missing contacts, you will need a third-party iPhone data recovery tool. Here we recommend FoneGeek iPhone Data Recovery.
FoneGeek iPhone Data Recovery is an easy-to-use and efficient tool that enables you to recover around 35 types of files including contacts, messages, photos, videos, WhatsApp, notes and much more from iPhone/iPad. It is fully compatible with the latest iOS 16 and iPhone 14/13.
Here is how to use FoneGeek iPhone Data Recovery to recover disappeared/missing contacts:
Step 1. Download and install FoneGeek iPhone Data Recovery on your Windows/Mac PC. Once the installation is complete, launch it and choose “Recover from iOS Device”.

Step 2. Now connect your iPhone with the PC. Then select Contacts from the app screen and press “Scan.”

Step 3. After completing the scan, you will find all the deleted and undeleted contacts in separate categories. Select the number you want to recover and press “Recover”. That’s it; the contact will be saved on your PC!

As you see in the above, several things can cause the iPhone contacts not saving issue and you can easily fix it by following the mentioned solutions. In case you are unable to find the saved contacts, consider using FoneGeek iPhone Data Recovery to recover them easily and quickly. We hope you will find a way to solve the iPhone not saving contacts after reading the article.
Joan J. Mims is interested in researching all tips about iPhone, iPad and Android. He loves to share useful ideas with all users.
Your email address will not be published. Required fields are marked *

Copyright © 2025 FoneGeek Software Co., Ltd. All Rights Reserved