
You often connect your iPhone to a computer to manage or transfer photos, but sometimes the iPhone doesn't show up on the PC. As a result, you can't view your iPhone photos in Windows File Explorer or sync data from iTunes, which can be quite frustrating.
"Why can't I see my iPhone when I plug it into my computer?" You may ask. In this article, In this article, we will explore why your iPhone is not appearing when connected to the PC as well as effective ways you can try to fix this problem.
Before we dive into solutions, it's important to understand some common causes of the iPhone not showing up on PC issue:
The following are some simple steps you can take when your computer fails to detect your iPhone:
If your iPhone is still not showing up on your PC or iTunes after trying the above steps, you may need to try some other solutions. Below are some more steps you can take to resolve the issue.
Outdated Apple iPhone drivers can often cause problems and make it difficult for the computer to recognize the iPhone. You can update the drivers to fix the issue:
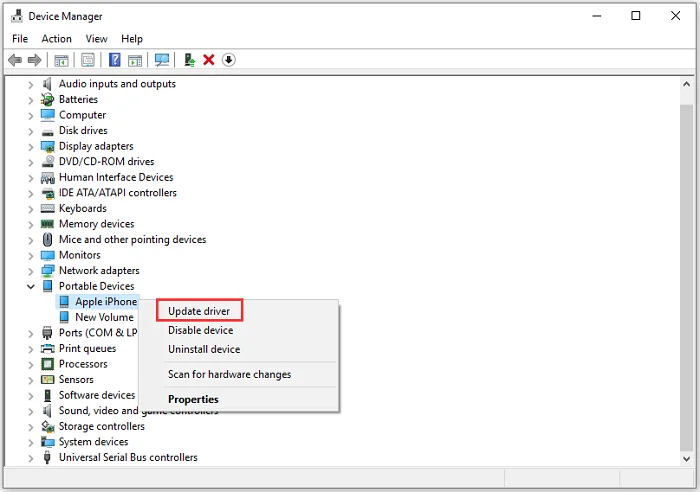
You can also use Driver Easy to get your iPhone connected to a computer. Driver Easy can detect your device system automatically and find the corresponding driver. Here’s how you can do that:
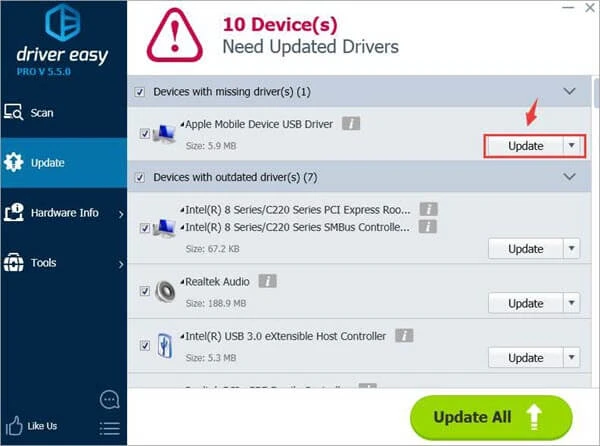
Now, connect the iPhone to the computer to see if it shows up in Windows Explorer.
This problem can also occur when Windows is not running the latest version. To install Windows updates, follow these simple steps:
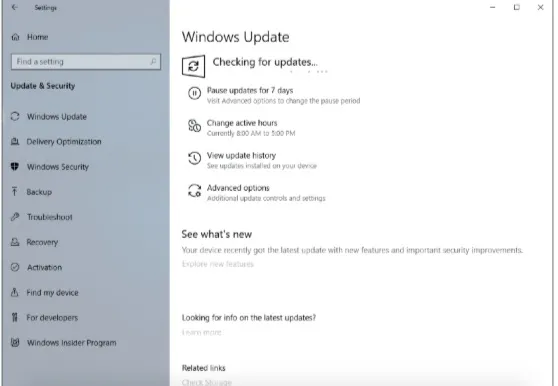
Once the Windows Update process is complete, connect the iPhone to the computer again to see if it appears in Windows Explorer.
To fix the iPhone not appearing in computer problem using the Control Panel, follow these simple steps:
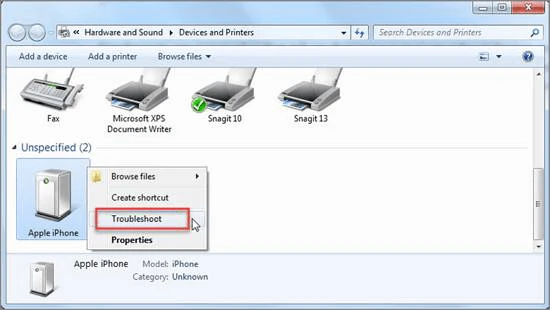
Windows should now be able to detect the connected iPhone without any problems.
If you still can’t see your iPhone when you plug it into the computer, you should check whether the driver is installed properly.
Step 1. Right-click on the Start button and select the Device Manager option.
Step 2. Click on Universal Serial Bus controllers and select Apple Mobile Device USB Driver.
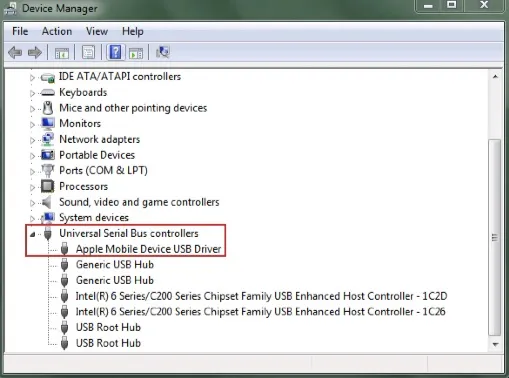
If the iPhone is still not showing up on pc, you would probably have to contact Apple support for assistance.
If all the above solutions don't work, you can choose to use a third-party tool like FoneGeek iOS Backup & Restore to transfer iPhone data to your PC to free up space or create a safe backup. It is very easy to use and could be the best alternative to iTunes, allowing you not just to transfer data from your iPhone to your computer, but also easily restore the backup onto the device.
The following simple steps will guide you to transfer and backup data from your iPhone to a computer:
Step 1: Download and install the program on your computer. Launch it, and then in the main window, select Backup & Restore.

Step 2: Connect the iPhone to the computer using the lighting cable, and the software will automatically detect the device; then click on Backup.
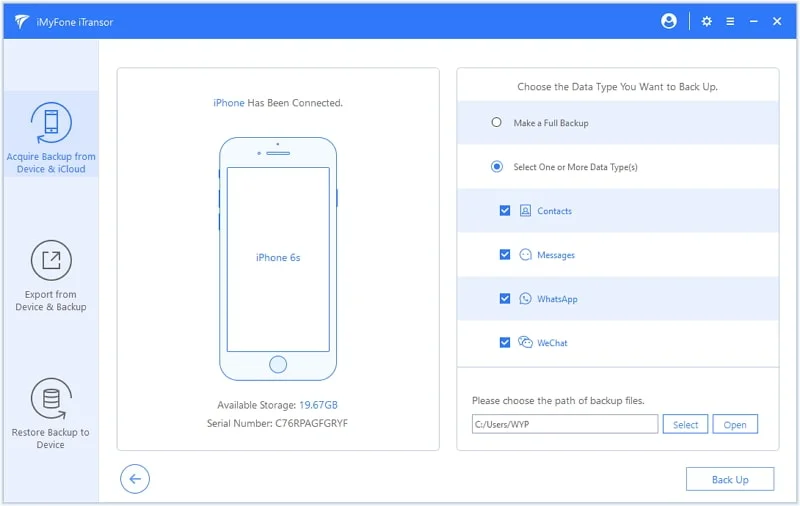
Step 3: In the next window, select the file types you would like to transfer from the device to the PC. Click on the Backup button to begin the process.
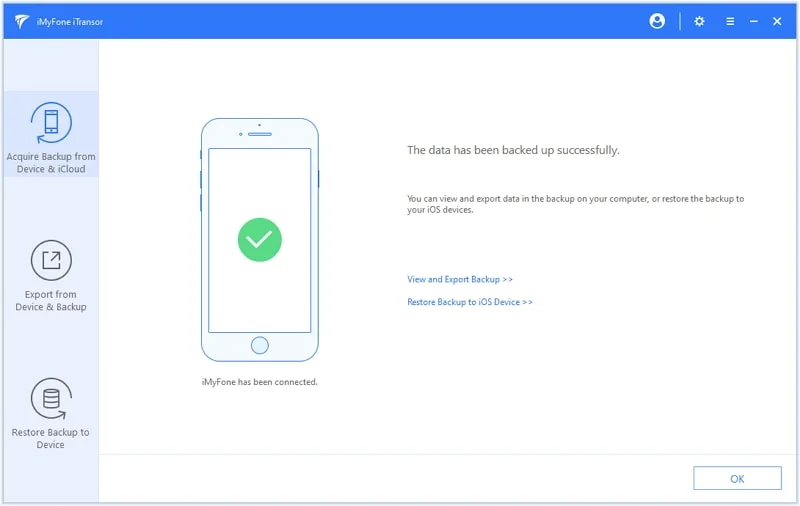
Once the transfer & backup process is complete, you will be able to check the contents in the backup file and export them to your computer.
Can I manage my iPhone data using 3rd-party software instead of iTunes?
YES. Some 3rd-party tools may be available to manage your device data without iTunes. However, you need to select the most reliable one to avoid data loss.
What if my iPhone is not showing up in Finder on my Mac?
The troubleshooting methods above could apply to Mac systems as well. Make sure that the Mac system is updated, and try to use different USB ports.
What if multiple iPhones cannot show up on a PC?
If the issue happens with multiple iPhones, the problem may be with your computer's configuration. In this case, contact technical support to diagnose and fix any potential hardware issues.
You shall successfully connect your iPhone to your computer after reading this article. If your computer still fails to recognize your iPhone, you can use a different computer and try again. You can also use FoneGeek iOS Backup & Restore to transfer data from your iPhone to your computer. It supports all types of iOS data, including photos, videos, notes, contacts, and more.
Fay J. Melton has explored the area of technology and software for more than 5 years and he is enthusiastic about helping users solve various technology issues.
Your email address will not be published. Required fields are marked *

Copyright © 2025 FoneGeek Software Co., Ltd. All Rights Reserved