
 User Concern
User Concern“My iPhone used to say at the top where and when my photos were taken. It's stopped doing it over the last couple of weeks; I've not changed anything. Any ideas?”
Using GPS and Location Service, your iPhone can tag photos and videos with geolocations. This feature helps you easily organize, search, and view your photos and videos by location. You can see where exactly your photos and videos are taken, even on a map based on the GPS location.
However, despite its convenience, some users have reported issues with iPhone photos not showing location or displaying inaccurate location tags. If you're facing this problem, you've come to the right place. This post will explain the reasons behind iPhone photos not showing location and how to fix it. Keep reading!
When your iPhone photos aren't showing a location, the first step is to identify the cause. The most likely reasons for this issue are as follows:
If your iPhone is running iOS 8 or later, then it’s easy to enable the photos' location tagging. Make sure your iPhone is connected to Mobile Data or Wi-Fi while taking the photos.
Also, you should ensure that the Camera app on your iPhone has permission to access the Location Services. Here's how to do that:
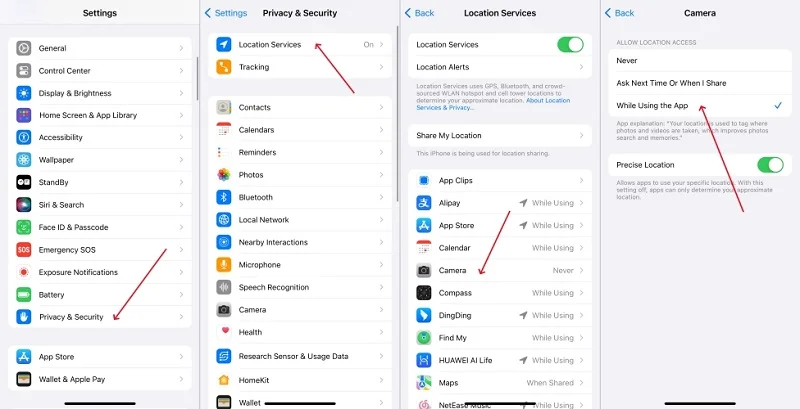
Once you follow the steps listed above, any new picture you capture through your iPhone camera will now get geo-tagged.
Updating your iPhone to the latest iOS version is the easiest way for you to fix the photos location not showing problem. To check for the iOS updates,

If your iPhone photos don't show location, you should ensure that you've enabled Location Services. To do that,
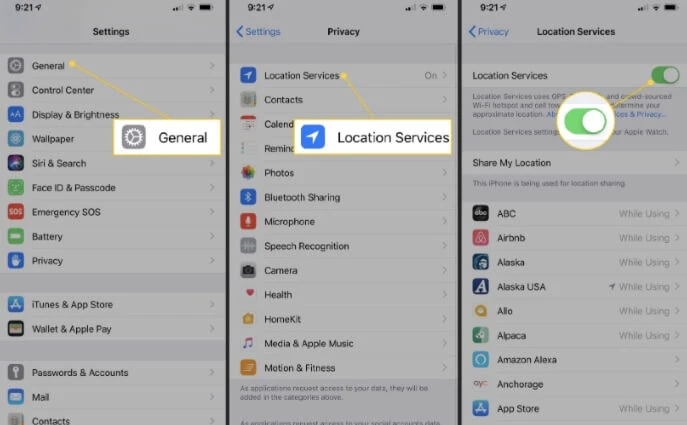
If Location Services are already enabled, disable it, wait 10 seconds, and then turn it back on. Also, make sure the Maps and Camera apps are set to "While Using the App" to access and use Location Services.
Your iPhone's date and time can affect how location data is displayed on photos. So, it's important to ensure the date and time is set correctly according to your location.
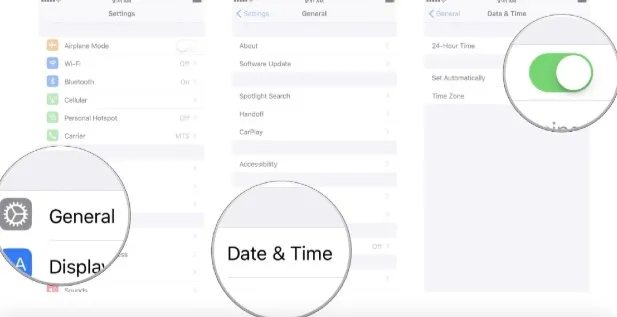
The iPhone usually uses GPS to get your location. If GPS isn't available, it uses cell towers. If you're in a place with poor sky visibility, like a tunnel, the phone might not get location data. To fix this, move to a place where your iPhone can get a better signal.
If your iPhone photos are not showing location, it may be because Location Services are not working correctly. The Camera and Photos apps rely on your phone's GPS to tag your photos or videos, so resetting Location Services can help fix this issue.
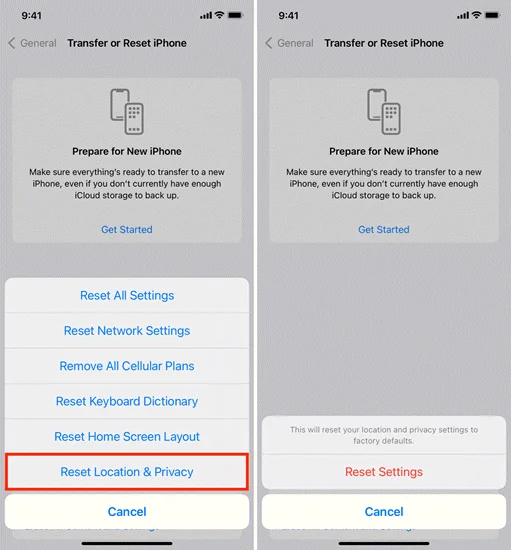
Now follow the displayed instructions. Doing so will immediately reset your device's location settings to their factory default state.
If resetting Location Services doesn't fix the issue, you can try resetting all settings on your iPhone. This will restore your iPhone's settings to their default state, including display, location, and network settings, without deleting any of your data or media, such as photos. Follow these steps:

If the location or map is inaccurate, Apple Maps might be responsible. It often has problems and might not always work perfectly. You can use Apple Maps' correction feature to fix this problem with iPhone photos not showing location. Here's how to do it:
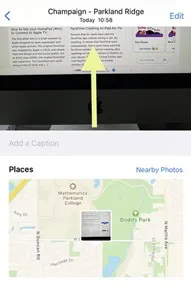
If the previous methods don't work, there might be a system issue with your iPhone, especially if it occurred after updating to iOS 26. Visiting a technician can be both time-consuming and expensive.
Instead, try using FoneGeek iOS System Recovery software. It's a powerful tool that can quickly fix 200+ system bugs, including issues with photo locations, without losing any data.
Here are steps to fix the issue of iPhone photos not showing location:



Once you fix the photo location issue with FoneGeek iOS System Recovery, managing your image locations becomes straightforward. You can also use FoneGeek iOS Location Changer to spoof your photo's location to any place you choose. This easy-to-use tool quickly sets your location to wherever you enter.
The iOS Location Changer is also great for location-based games like Pokémon GO. It works with the latest iPhone 15 models and iOS 17, and it's compatible with both macOS and Windows computers.
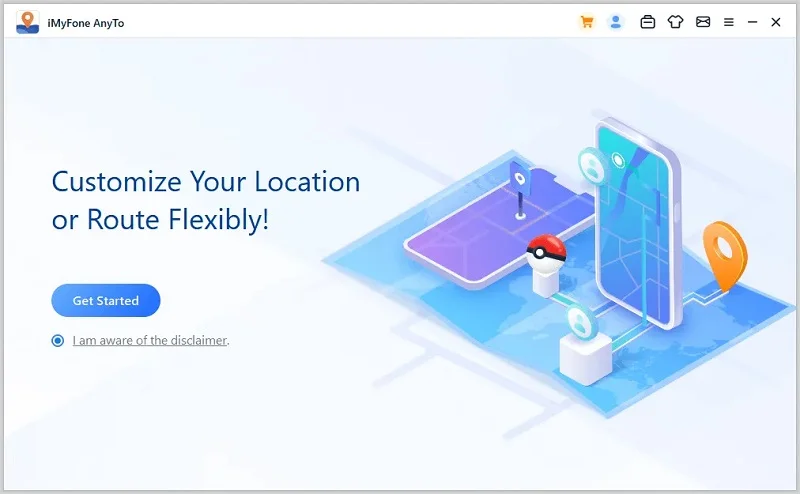
Can I add a location to photos on my iPhone manually?
Yes, you can manually add location information to your iPhone photos via the Photos app. Just open the photo, click the "i" icon at the bottom, and then choose "Add a Location."
How to remove location from photos on my iPhone?
Just open the Photos app and select the photo you want to remove location information. Tap the "i" icon below it, then tap "Adjust" next to the address. On the new page, choose "No Location."
Why do some photos show location while others do not on iPhone?
Photos may not show location, while others do because the Location Services were disabled when the photo was taken, or the location data was removed from the photo. Plus, photos imported from other devices might not have location data.
After trying the methods we've outlined, you should be able to resolve the issue of iPhone photos not showing location. Test each method until you find the one that works for you. For a more reliable and efficient fix, we recommend using FoneGeek iOS System Recovery. It can effectively fix any iOS system-related issue without data loss. Give it a try, and you'll have your iPhone photos showing locations again in no time.
Fay J. Melton has explored the area of technology and software for more than 5 years and he is enthusiastic about helping users solve various technology issues.
Your email address will not be published. Required fields are marked *

Copyright © 2025 FoneGeek Software Co., Ltd. All Rights Reserved