
 User Concern
User Concern“I just started noticing my iPhone 15 Pro screen flickering/glitching, the phone didn't fall or had any impact, I have restarted my phone several times but it's still not working, please any solution for this?”
Recently, many iOS users have reported that their iPhone screen starts to flicker randonly and the touchscreen becomes unresponsive. This problem often occurs after device dropping, water damage, or even after updating to iOS 18.
Have you run into the same issue? If your iPhone screen keeps flickering or glitching and you don't know what to do, you've come to the right place. In this article, we will explain why is your iPhone screen flicking and show you how to fix it with ease.
There are several reasons your iPhone screen might be flickering, glicthing, or unresponsive. Here are the most common causes:
If your iPhone screen keeps flickering, you're probably looking for a reliable fix. Below, we’ll go through several effective troubleshooting methods to help you fix the issue.
Performing a hard restart can help to solve many problems on iPhone or iPad. So, you can try this force restart method to solve the screen flickering issue. Here's how to do it:

Sometimes, your iPhone screen may flicker when using certain apps. If the flickering only happens with one specific app, try force-closing it to see if that resolves the problem. To do this, follow these steps:
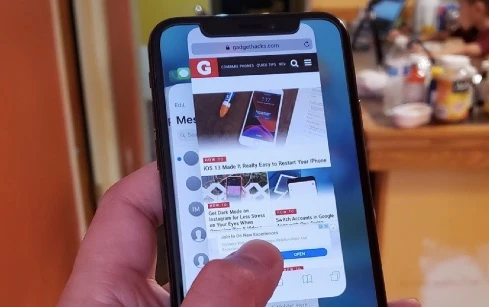
If force closing the app still has not solved the problem, the next thing you can try is to update the app to the latest version.
Go to the App Store and check if there are any updates for the app. If yes, update the app and see if it has stop your iPhone's screen from flickering.
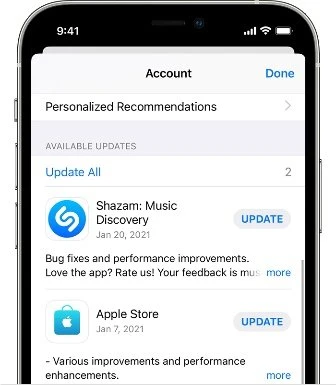
If updating the app has failed to stop your iPhone screen from glicthcing, then you can try to delete the troublesome app and reinstall it or find an alternative.
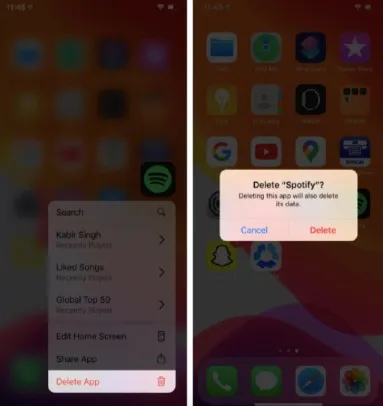
Auto-brightness uses a sensor to adjust your screen based on lighting. If lighting changes quickly, it may cause screen flickering. Try turning off auto-brightness to see if it helps.
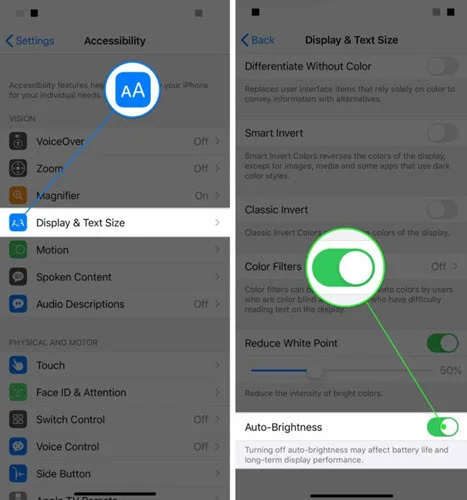
Apart from turning off Auto-Brightness settings, enable the Reduce Transparency is another solution that you can try to make iPhone screen responsive normally. Here are the general steps that you can follow:
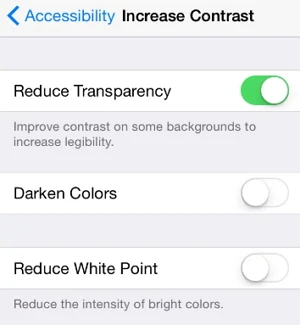
Your iPhone screen may keep flickering is the device's memory is full. So, you should check your iPhone memory & storage and then remove unneeded files, videos and photos on the device.
To do this, go to Settings > General > iPhone Storage and check which app has mostly used your storage. Then delete some unnecessary files and restart your iPhone.

Sometimes, bugs and glitches on your iPhone are caused by outdated iOS software. Updating to the latest version can fix these issues and improve your overall experience. Follow these steps to update your iOS software:
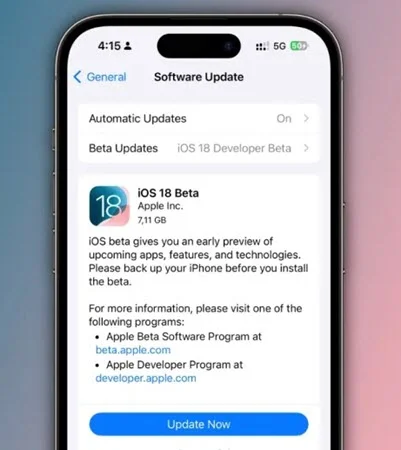
Factory resetting your iPhone can resolve many problems and glitches, but it will erase all apps and data on the device. Therefore, it should be used only as a last resort. Be sure to back up your iPhone before proceeding. To factory reset your iPhone, follow these steps:

The best way to fix the iPhone screen flickering or glitching issue is using a reliable third-party tool like FoneGeek iOS System Recovery. This iOS repair tool can help to fix various iOS issues on your iPhone or iPad without causing any data loss. It is 100% safe to use and supports all iOS devices including iPhone 16 running on the newest iOS 18.
Now download and launch FoneGeek iOS System Recovery on your computer, then follow the given steps below to fix iPhone screen flickering without data loss.
Step 1. Launch the program and select the " Stardard Mode" from the home screen to start the repair process.

Step 2. Make your iPhone connected with computer using an USB cable. Then wait for the program to detect the device

Step 3. If your iPhone is not detected, following the steps on the interface to put the device into Recovery/DFU mode.

Step 4. Now the software will provide a firmware package for your iPhone. Click on "Download" to download the firmware to your computer.

Step 5. When the download is complete, click on "Fix Now". It will take a while to finish the repair process and once it is done, your iPhoen will reboot and work normally.
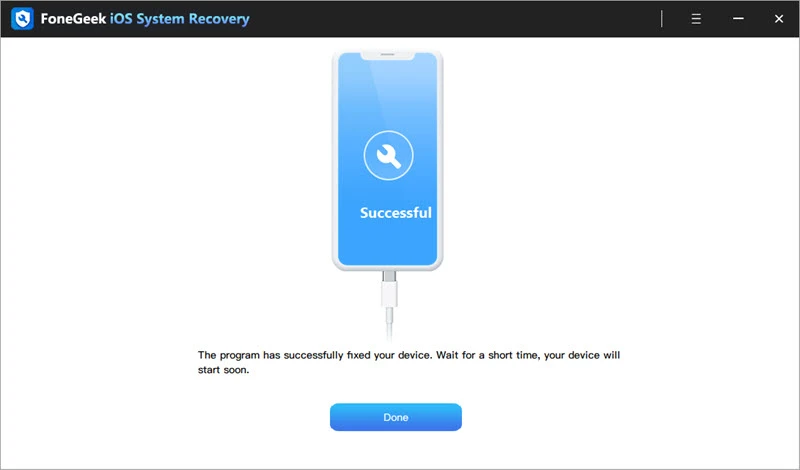
If you’ve tried all troubleshooting steps and your iPhone screen is still glitching, the issue is likely hardware-related. In this case, you should take your device to a professional repair shop. If your iPhone is still under warranty, you can contact Apple for repair service, which may only require a small co-pay. However, if your warranty has expired, you will need to cover the full repair cost.
We hope your iPhone screen has stopped flickering after trying the tips above. If you want to save time and quickly get rid of this frustrating glitch, consider using FoneGeek iOS System Recovery. With this tool, you can easily fix screen flickering or glitching right from the comfort of your home!
Fay J. Melton has explored the area of technology and software for more than 5 years and he is enthusiastic about helping users solve various technology issues.
Your email address will not be published. Required fields are marked *

Copyright © 2025 FoneGeek Software Co., Ltd. All Rights Reserved