
 User Concern
User Concern“I've been using the screen mirror function for months on my iPhone with no problem, but yesterday, when I tried to open it, the loading icon kept going. I tried restarting my phone and turned Airplay off and on with no effect. Any other suggestions?”
Screen mirroring is a useful feature that allows you to display your iPhone screen on your TV or computer for a better viewing experience. However, it is not error-free, and many users have reported problems with iPhone screen mirroring not working as expected.
Are you having the same trouble mirroring your iPhone screen to a TV or PC? Don’t worry. In this article, we will explain why screen mirroring is not working on iPhone and what you can do to get rid of this issue. Keep reading!
Why can't I screen mirror my iPhone to my TV? Here are some possible factors that may cause your iPhone screen to stop mirroring:
Is the Screen Mirroring feature disabled on your iPhone? If so, this is probably what's causing screen mirroring to fail to work. You should follow these steps to enable the feature on your phone:
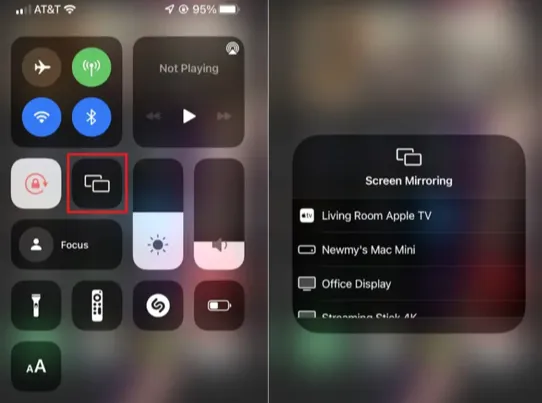
Once you select the device, your iPhone screen will appear on your TV right away. If it doesn't, try the next solution.
If your iPhone screen doesn't mirror a TV or PC, another step to troubleshoot is to check the device’s compatibility. Check if your TV is AirPlay 2-compatible and if the devices are turned on and close to each other. Click here to learn more about which devices support AirPlay 2 and AirPlay on Apple’s official website.
When the screen mirroring fails to work, the next way to try is to restart your iPhone and TV. To quickly restart your iPhone, navigate to Settings > General and tap on Shut Down.
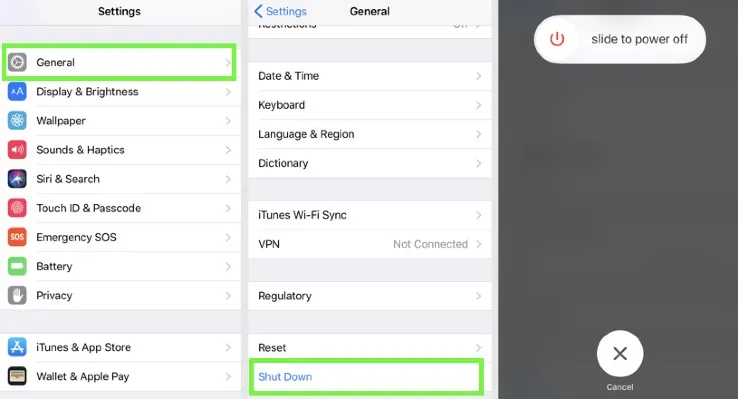
The simplest way to restart the TV is to unplug it from the power source, wait for a moment, and then plug it back in. Allow the TV a couple of minutes to start up before attempting to mirror your iPhone again.
Sometimes, the network settings may cause issues with screen mirroring on the iPhone. To screen mirror your iPhone to a TV or PC, you should connect both devices to the same Wi-Fi network. You can try to turn off Wi-Fi and then turn it back on to fix the screen mirroring issue.
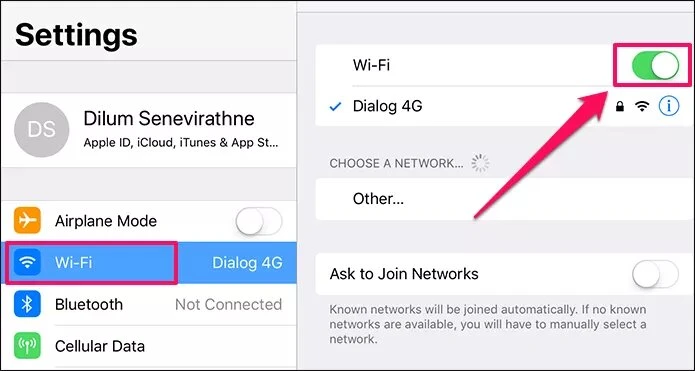
Also, you can reboot your Wi-Fi modem/router and see if that helps. This quick fix has been known for solving a wide range of network problems.
If there are physical objects between your iPhone and TV, then the screen mirror may fail to work because it uses wireless technologies, which could be interrupted by the objects.
Therefore, remove these objects first and then connect the iPhone to the TV again. Try sharing your iPhone screen again to see if it will work.
The privacy feature on the iPhone could also be the reason behind the screen mirroring not working problem. You can fix this by disabling the Screen Time feature because it monitors all your iPhone's activities and doesn't allow you to share the screen. To do that:
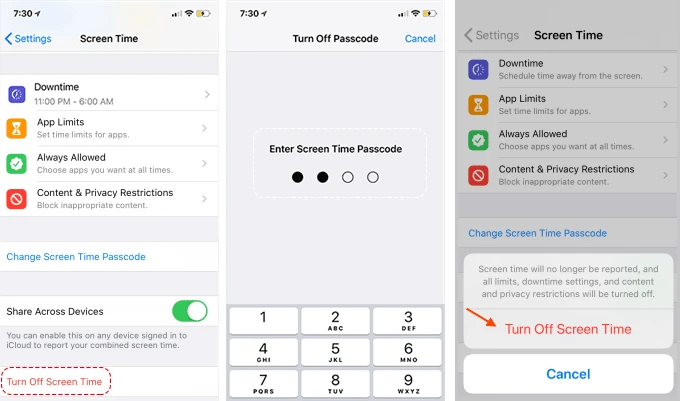
Another way you can fix the screen mirroring not working problem is by turning off the Bluetooth feature on your iPhone. Follow these steps:
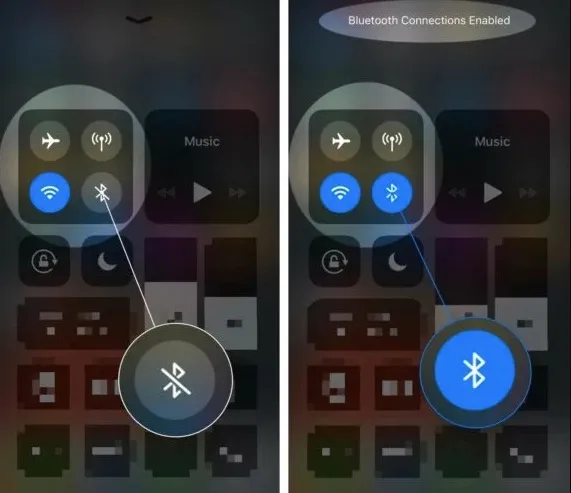
Once Bluetooth is turned off, check if the screen mirroring feature now works. If it doesn't, try turning on and off Bluetooth several times to see if it will solve the problem.
The AirPlay settings on Apple TV could also prevent you from mirroring your iPhone screen to the TV or your HomePod.
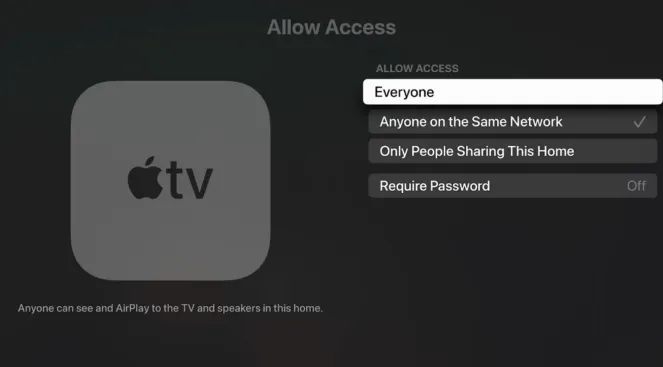
As mentioned above, you have the choice to mirror multiple devices at a time. However, this can cause conflicts. If your TV detects that you are attempting to connect multiple devices, it may reject the connection, resulting in the screen mirroring stops working problem.
Keeping your TV and iPhone up to date is important for flawless screen mirroring. If the screen mirroring isn't working on your iPhone, ensure you have the latest updates installed.

You can update your Apple TV or smart TV by going to the System or Support and checking to see if you are running the most recent system. Once you have the latest updates installed on both devices, try screen mirroring again.
You can cast your iPhone or iPad screen to a smart TV using AirPlay. Before screen mirroring, check with the manufacturer of your TV to see if it is AirPlay 2-compatible. Then follow the steps below to mirror your iPhone.
Step 1: Connect your iPhone, Apple TV, or Airplay 2-compatible smart TV to the same Wi-Fi network and make sure they are powered on.
Step 2: On your iPhone or iPad, launch the Control Center:
Step 3: Click on “Screen Mirroring”. Then choose your Airplay 2-compatible smart TV, Apple TV, or Mac from the list that pops up.
Step 4: If an Airplay confirmation code appears on your TV or Mac, enter it on your iPhone.
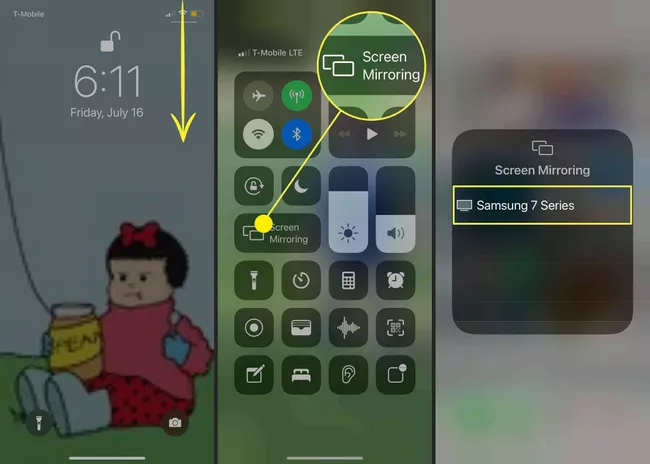
To stop the screen mirroring, just go to the Control Center and click on “Screen Mirroring,” then tap “Stop Mirroring.” Alternatively, you can use the MENU icon on your Apple TV Remote.
MirrorTo was developed by FoneGeek Company and is among the most reliable tools for casting a phone on a Mac/PC easily. It uses an intuitive and straightforward process to connect and mirror your device so that you can have a great visual experience of HD quality.
Main Features of FoneGeek MirrorTo:
How to Use FoneGeek MirrorTo to Mirror iPhone on your Mac/PC
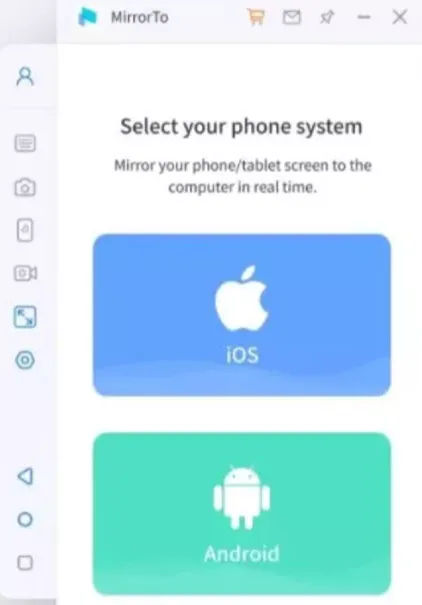
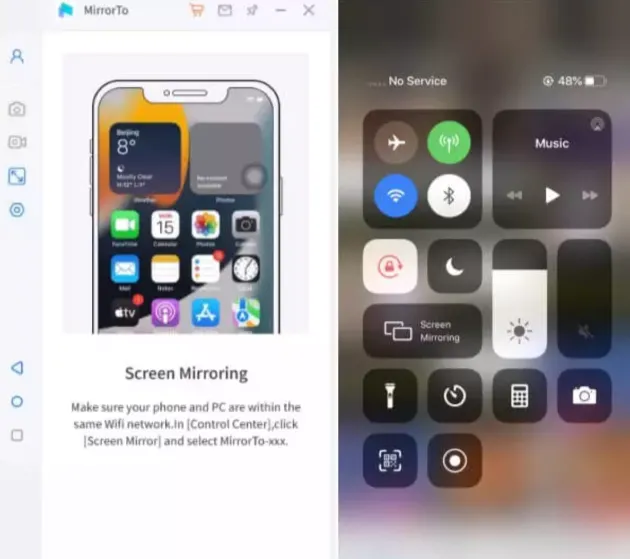
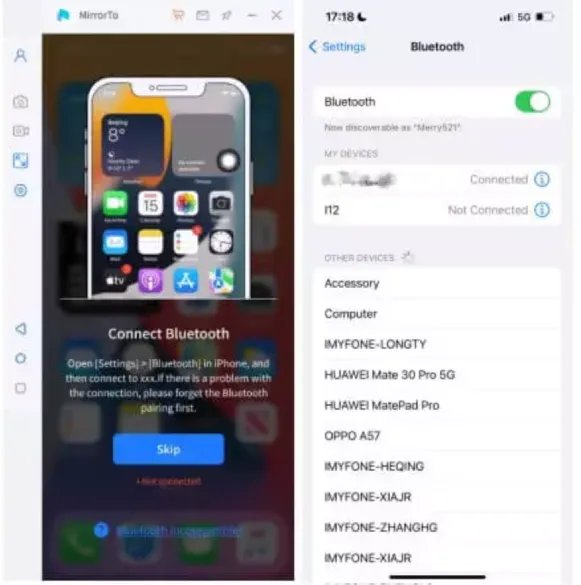
That's it! FoneGeek MirrorTo will immediately cast your iPhone screen on your PC. You can now start to control your iPhone from a PC.
The Screen Mirroring icon might not be showing in the Control Center because it's hidden. Make sure that your iPhone and the device that you wish to mirror to are both compatible with AirPlay and connected to the same Wi-Fi network.
The screen mirroring is disconnecting frequently probably because there's network interference or the signal strength is low. Place your iPhone and the device you wish to mirror closer to your Wi-Fi router.
This simple guide should have given you all the necessary information to resolve screen mirroring not working issue on your iPhone. Hope you can mirror your iPhone screen to an Apple TV, smart TV, or computer without any errors. If you’ve followed all these solutions and are still having problems, you should consider contacting Apple Support for help.
As a professional writer who is interested in technology, Edwin J. Parke has helped thousands of users by offering various tips to solve their problems.
Your email address will not be published. Required fields are marked *

Copyright © 2025 FoneGeek Software Co., Ltd. All Rights Reserved