
Your iPhone will get stuck and run slow when the storage is insufficient. If your iPhone screen is less responsive than before, you may check the iPhone storage and offload rarely-used apps. Sometimes, you may end up with an error preventing the storage from loading. Why does the loading process take so long?
Don't worry; we will discuss the possible reasons why iPhone storage is not loading and what you can do to eliminate this intimidating issue. Let's get started!
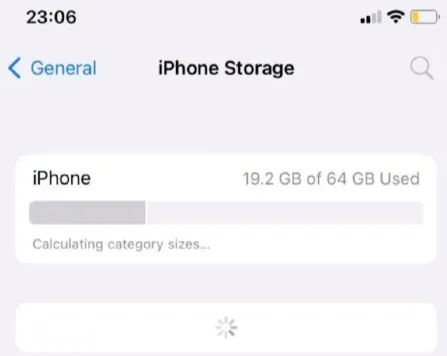
As we mentioned above, several issues can prevent iPhone storage from loading. In most cases, it happens when there is much information to showcase, and iPhone requires more time than usual to calculate it. This can also occur because of a bug in the iPhone system.
Below, you will find some fixes you can attempt to solve the iPhone storage not loading error. Based on the cause of the error, you should be able to get rid of the problem with one of these solutions.
Sometimes, when your iPhone storage is filled with many files, it requires more than the usual duration for the storage to load. It happens because your iPhone requires more time to process the request to load the storage. So, wait for the result to load for about 5 to 10 minutes. If the storage is not loaded within this time, consider trying the solutions discussed below.
A stable network connection is required for storage info to be loaded from iCloud while checking the storage. So be sure your iPhone Wi-Fi or cellular data connection is strong enough to load the information. You can simply browse a webpage to see if the internet connection is decent.
On some occasions, connecting your iPhone to a Mac or Windows computer using a lightning cable may also assist in fixing the error. When you do so, your iPhone will sync the storage with the computer, which may fix the blunder.
Force quitting your iPhone settings may also help solve the problem. Here is how to do it:
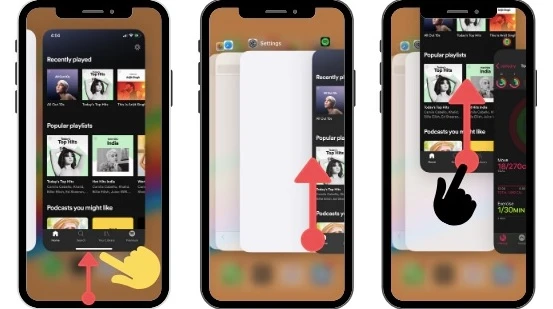
Restarting or rebooting iPhones is a great way to fix various system glitches or bugs in iPhone devices. When your iPhone reboots, it starts fresh by eliminating bugs or glitches causing the problem.

iCloud plays a vital role when it comes to iPhone storage. As a result, if your iPhone is unable to connect with iCloud during the process, your device will fail to load the storage information. Consider logging out from iCloud and logging in again in such a situation.
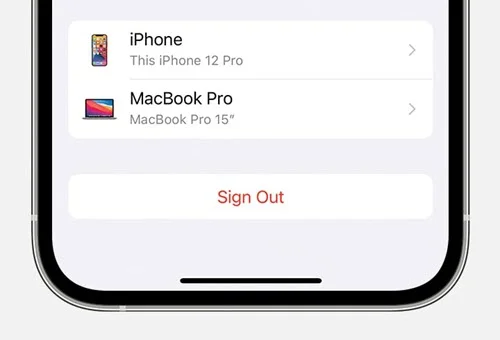
If the problem persists, consider updating your iPhone's iOS software. That is because outdated iOS software can cause miscellaneous issues, including storage not loading. Here is the procedure for updating the iOS software:

If none of the above solutions fixes the error, you can consider factory resetting your iPhone. After factory resetting the device, all the data, including the one causing the problem, will be eradicated. Be sure to take a backup of your data if you want to preserve them. Here are the steps:

If there is a lot of data on your iPhone, FoneGeek iOS System Recovery can be a solution. It is an iPhone repair tool that enables you to fix various system errors, bugs, and glitches on iOS devices. Equipped with powerful technology and a straightforward interface, the tool lets you quickly resolve any issues on your iPhone.
The best thing about FoneGeek iOS System Recovery is it lets you fix the errors like storage not loading without deleting any data on your iPhone. Here are the steps to utilize this program:



If you cannot resolve this problem, contacting Apple support is your last resort. Sometimes, a complex hardware or software issue cannot be fixed without a professor. When you go to the Apple Support Center, their expert technicians will check the device to find the cause and fix it. If your iPhone is under warranty coverage, you can get the device fixed for free.
Here are some rapidly asked queries about the storage issue in iPhone devices:
Q1. Why is the storage in my iPhone not adding up?
In some cases, you will find that your iPhone is not showing the correct amount of storage. It usually happens when the device incorrectly calculates deleted files without refreshing memory.
Q2. Why is iPhone storage filled?
Sometimes, your iPhone can store the photos and other data on the device's built-in storage instead of storing them in the iCloud account. Ensure you have selected iCloud to store the photos, not the built-in phone storage.
Q3. Why does internal storage on my iPhone say empty?
Usually, your iPhone storage may show empty when you check the storage from PC. It happens when you connect the iPhone but don’t deliver the required permission to the PC to view the file. Consider resetting the security preference of your iPhone to fix the occurrence.
iPhone offers easy access to photos, videos, and other files stored in it with just a few clicks. Often, you will need to check the storage to check its available capacity. However, when you encounter an error like iPhone storage not loading, it can be hard to do so. Thankfully, you can try the above solutions to fix the error quickly.
Make sure to utilize FoneGeek iOS System Recovery to get rid of this disturbing issue fast. Apart from fixing the iPhone storage not loading problem, it can also fix a variety of other issues. So, why not give FoneGeek iOS System Recovery a try?
Joan J. Mims is interested in researching all tips about iPhone, iPad and Android. He loves to share useful ideas with all users.
Your email address will not be published. Required fields are marked *

Copyright © 2025 FoneGeek Software Co., Ltd. All Rights Reserved