
 User Concern
User Concern“My iPhone 14 is stuck in a boot loop; it won't respond to a reset or connect to iTunes. Any help would be much appreciated, thanks!”
iOS users frequently report the issue of their iPhone getting stuck in a boot loop in the Apple Community. It can be really frustrating when your iPhone keeps restarting and can't load onto your home screen.
So, what causes the boot loop on your iPhone, and how can you fix this issue? This post will explain the reasons and offer solutions for iPhone stuck in the boot loop issue. Read on and check it out.
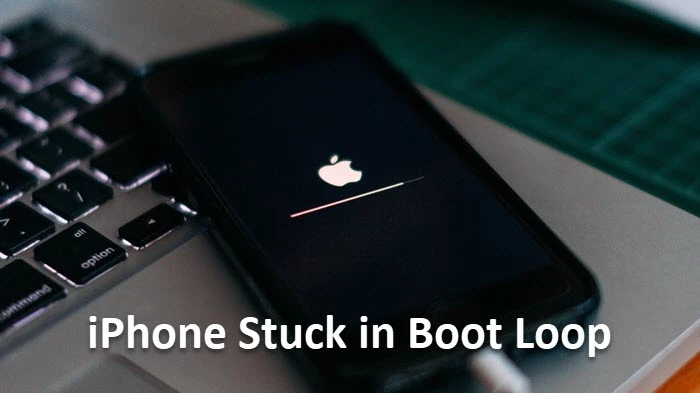
iPhone can get stuck in the boot loop for different reasons. The most common causes are listed below:
The simplest method to fix the iPhone boot loop is to force restart the device. To do that, follow these steps:

A weak battery or faulty charger may cause your iPhone to get stuck in boot loop. Make sure you’re using an original or certified charging cable and adapter. Try charging from a different outlet or USB port to rule out power issues.
If your iPhone is iOS 11.3 or later, go to Settings > Battery > Battery Health & Charging. If the Maximum Capacity is below 80%, or there's a message saying the battery needs service, it might be the cause of the problem.
Charge the phone continuously for at least 30 minutes. If the issue persists, consider having the battery checked or replaced.
iOS updates often bring bug fixes that can help to solve the software glitches that are causing the iPhone boot loop. To fix this, you can try updating your iPhone to the latest version of iOS 18.
To do that, navigate to Settings > General > Software Update to check if a new iOS update is available. If yes, tap Download and Install to update your iPhone.

If your iPhone gets stuck in a boot loop while attempting an update or restore via iTunes or Finder, it is because you are using an old version of iTunes or MacOS. In this case, you can check your iTunes or MacOS and update it to the latest version.
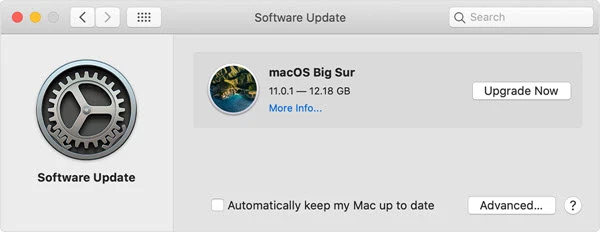
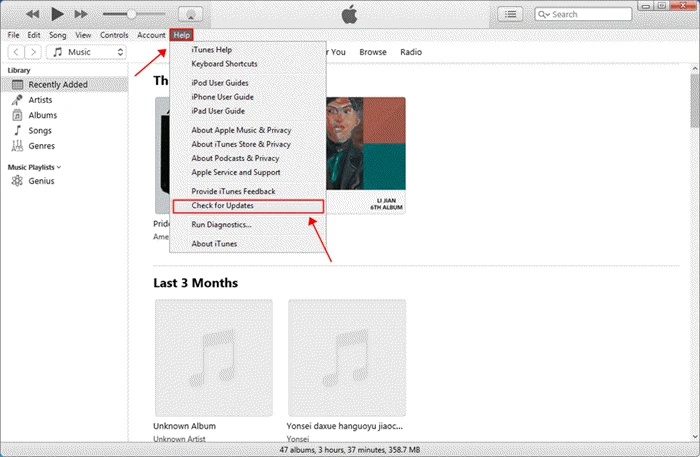
Incorrect settings may also cause this boot loop on your iPhone. To remove the wrong settings that cause this issue, you can reset your iPhone's settings to factory defaults .
Here's how to do it: head to Settings > General > Transfer or Reset iPhone > Reset and tap Reset All Settings. Then, enter your passcode to confirm. This process won't delete data on your iPhone, but you will need to re-enter your WiFi password.

iPhone boot loop issue is often caused by software errors and you can rely on a third-party iOS repair tool to fix it. FoneGeek iOS System Recovery is a professional tool that will help you fix iPhone issues without losing any data. It is well known for repairing various iOS system issues, like boot loop, iPhone black screen, iPhone stuck on Apple logo, Recovery mode, etc.
Follow the step-by-step guide to fix the iPhone boot loop issue with FoneGeek iOS System Recovery;
Step 1. Download and install FoneGeek iOS System Recovery on your computer. Then, launch the program and choose Standard Mode to continue.

Step 2. Connect your iPhone to the computer with a USB cable and click on Next. Wait for the program to recognize the connected device.

If your iPhone is not recognized, follow the on-screen instructions to put it into Recovery mode or DFU mode.

Step 3. Once your iPhone is detected, confirm the device information and choose the firmware that matches the device. Then click Download.

Step 4. When the download is complete, click on Fix Now to begin the repair process. Ensure that your iPhone is connected during the whole process.

More Features of FoneGeek iOS System Recovery
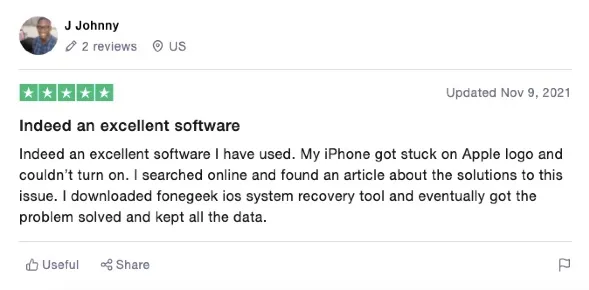
You can restore your iPhone using iTunes/Finder and reload the software to eliminate any issues. It's necessary to note that the existing data will be erased after the restoration. You'd better make a backup of the device data before you start. Now follow the steps listed below:

When the restore process is complete, you can either set up your iPhone as new or restore it from a recent backup.
You can also fix THE iPhone boot loop issue by putting the device into recovery mode and then restoring it using iTunes. However, this method will also erase all data and settings from your iPhone.
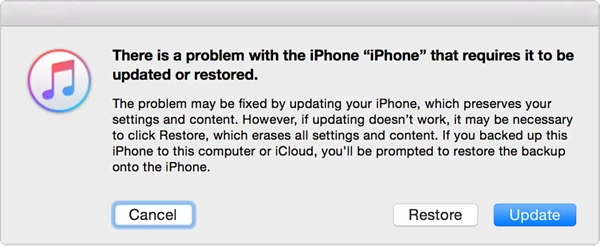
Occasionally, unsecured apps can cause an iPhone to get stuck in a boot loop. You should not download apps from unknown companies or sources outside the Apple Store, as they may affect your iPhone's performance.
To check if problematic apps are causing your iPhone to get stuck in a boot loop, navigate to Settings > Privacy > Analytics > Analytics Data menu. If any apps are listed repeatedly, uninstall them and clear their data to see if the iPhone boot loop issue is resolved.
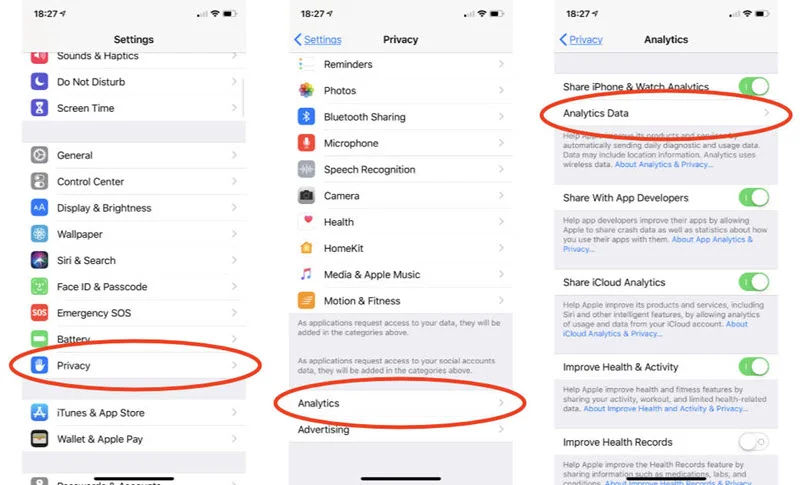
If none of the above methods worked to fix the iPhone boot loop problem, the device must have a serious hardware problem. It is necessary to check whether any fault occurs in the battery connector or on the iPhone.
If it is truly the problem with the battery connector, it would be better to get help at a local Apple Store in case to make it worse.
You can certainly bring your iPhone back to normal after trying the 9 solutions given in this article. If you don't know which method to choose, check the review of these solutions below:
Joan J. Mims is interested in researching all tips about iPhone, iPad and Android. He loves to share useful ideas with all users.
Your email address will not be published. Required fields are marked *

Copyright © 2025 FoneGeek Software Co., Ltd. All Rights Reserved