
If you own an iPhone, you might want to factory reset your iPhone to eliminate unwanted files and speed it up. However, in some situations, your iPhone might be stuck on factory reset while performing this.
Well, you are not alone! Keep reading this write-up to find some practical solutions to fix iPhone stuck in factory reset issue.
Factory reset iPhone will restore iPhone to original settings. Before solving the iPhone stuck on factory reset issue, we should first understand the reasons behind the issue. The common reasons include:
So, what can we do to fix this issue? Let's check the solutions below one by one.
If the problem is caused by a glitch, a restart/reboot might be able to solve it. Here is how to do this:
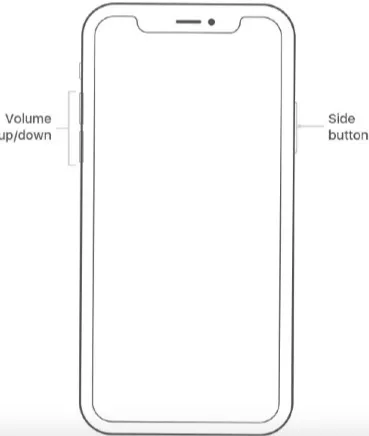
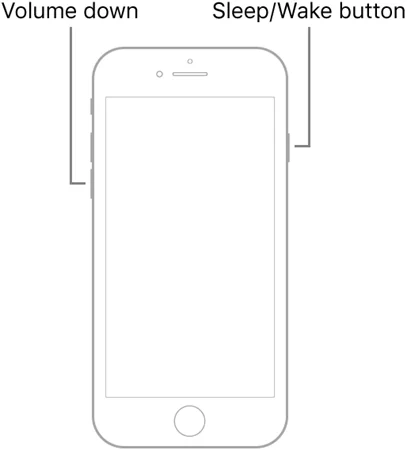
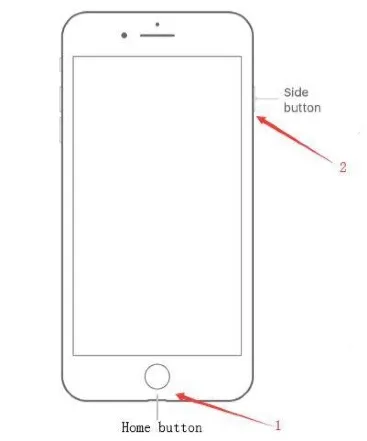
If rebooting the iPhone didn't help, consider trying this method. You need to put the iPhone into recovery mode and then set it up again from scratch. Here are the measures you need to follow:
Step 1. Put your iPhone into recovery mode.
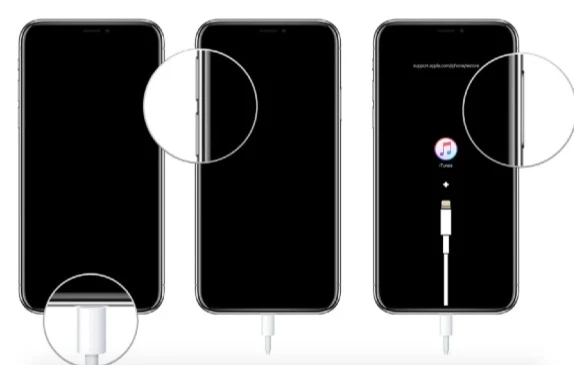
Step 2. Now connect your iPhone to PC and run the iTunes app.
Step 3. You will be asked to update or restore the iPhone. Tap "Update" to initiate the installation of the latest iOS version. Or, press "Restore" to restore iPhone with a previously taken backup.
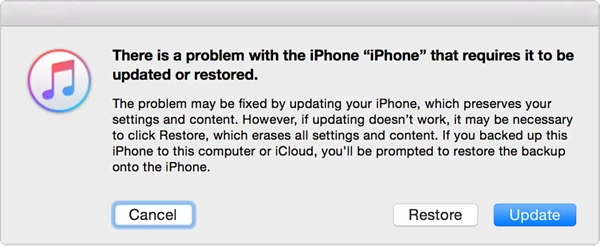
DFU mode or Device Firmware Update mode may also help you to fix the issue. Here are the steps you need to follow to initiate this method:
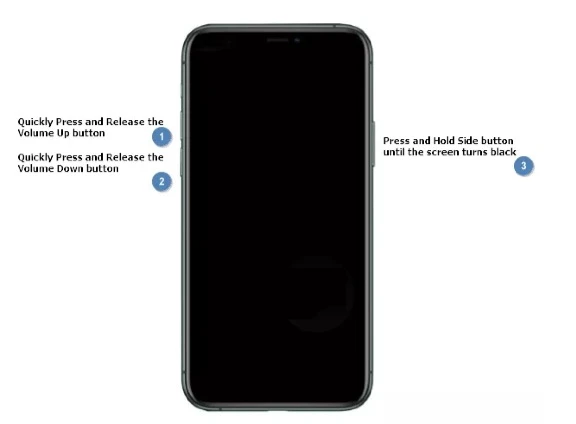
If none of the above resolutions works, consider repairing the iPhone through iTunes. Doing this will erase all the data and settings. Here are the steps:
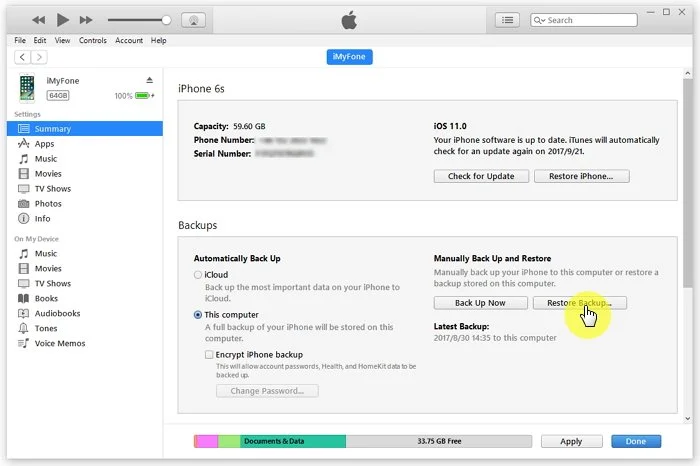
If the issue is caused by firmware, updating the firmware may solve this issue. Check the steps below to update your iPhone firmware:

If you prefer an easy way to solve the iPhone reset stuck issue, consider using FoneGeek iOS System Recovery. It enables you to easily fix over 200+ iOS system errors with just a few clicks. For example, you can easily solve iPhone frozen, blue/white screen, iTunes error, update failure, and a variety of other errors by making use of the tool.
The FoneGeek iOS System Recovery program is pretty efficient in fixing iOS-related errors without deleting the data on your device. Keep reading to find out the steps to make use of the tool:
Step 1: Get the FoneGeek iOS System Recovery tool on your PC. After installation, launch the FoneGeek app. Then attach the iPhone to the PC through a USB/lightning cable.
Step 2: Select "Standard Mode" and then put your iPhone into the DFU mode, following the guidelines we discussed above.

Step 3: In the next window, pick the preferred firmware version to restore your iPhone and click “Download”.

Step 4: Once the firmware download is completed, press "Fix Now". Within a while, your iPhone should be fixed and get back to its normal state.

If you still cannot sort out the problem, consider contacting Apple Support online or offline. They will help you to diagnose the issue and find a solution. If the device is under warranty coverage, they might also help you to get the device fixed for free.
If iPhone is reset successfully, the ‘greet you with Hello’ screen will show on the screen in different languages and guide you to set the device as it was a new phone.
It usually takes 5 minutes to reset your iPhone to factory settings on average, but it doesn’t include the reconfiguration settings.
We hope the above guide helped you to fix the iPhone stuck in factory reset mode and get the device back to its normal state. However, if you are short of time, consider utilizing FoneGeek iOS System Recovery directly to solve the issue quickly and efficiently. We believe you won't be disappointed.
Joan J. Mims is interested in researching all tips about iPhone, iPad and Android. He loves to share useful ideas with all users.
Your email address will not be published. Required fields are marked *

Copyright © 2025 FoneGeek Software Co., Ltd. All Rights Reserved