
Is your iPhone stuck on the enter iPhone Passcode screen? Well, you are not alone. A lot of iPhone users have also reported this disturbing issue. The rare issue happens when a prompt on your iPhone asks you to enter the passcode. And, when you try to enter it, you find the screen frozen. It is such a disturbing problem since you cannot access anything on your iPhone when it happens.
In the below part of the article, we will discuss what causes this disturbing issue on the iPhone and what you can do to fix it.
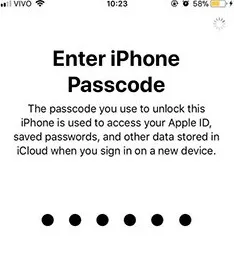
There can be different types of iPhone passcode stuck. These include:
Typically, your iPhone can become frozen in the Enter Passcode screen due to the reasons below:
As a result, you should primarily try to find out and repair underlying issues related to software. There is very little chance that the issue can be related to hardware.
Here are solutions you can try to solve the stuck screen issue.
The first thing we recommend doing is to back up your iPhone just in case it freezes again. There are multiple ways to backup your iPhone:
Back up to iCloud: It's the most straightforward manner to back up your iPhone. Simply connect to Wi-Fi and go to the Settings app. Then click on the name from the top. After that, click iCloud and then go to iCloud Backup. Make sure that the option is turned on. After that, press "Back Up Now" to proceed.
Back up to iTunes: If you have a PC or Mac OS 10.14 or older, you can use iTunes to back up the device. To proceed, attach the iPhone to the PC/Mac and then start the iTunes app. After that, click on the iPhone icon from the top-left of the screen. Then choose "This Computer" and then "Back up Now".
Backup to Finder: If you are using a new version of macOS (10.15 or up), use Finder for the backup. Like earlier, attach both devices and then open Finder. Press iPhone under "Locations" in Finder and then press "Backup all the data on your iPhone to this Mac". After that, choose "Back Up Now".
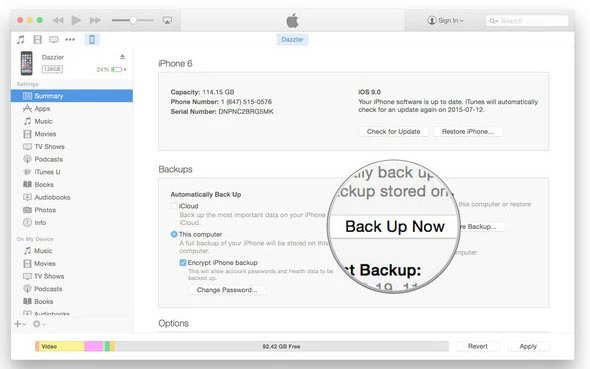
Sometimes simply charging the device might help you to get rid of this issue. Simply connect the iPhone to its official charger and let it charge for an hour. After that, try to enter the passcode. If the problem still occurs, try the subsequent solutions.
If you own an iPhone and it is stuck on the passcode screen, consider force restarting the device. Here is how:

 Note
NoteIf you find yourself locked out of your iPhone and unable to enter your passcode, using iCloud can be a viable solution, especially if you've enabled the Find My iPhone feature. Here’s how to do it:
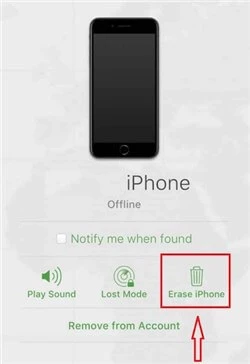
Resetting all the settings of iPhone is a terrific way to get rid of all the problematic settings that are causing issues in the device, including the stuck. To do so, follow this guide:

iTunes is an excellent way to restore your iPhone to eliminate the passcode stuck issue. Here are the actions you need to pursue:
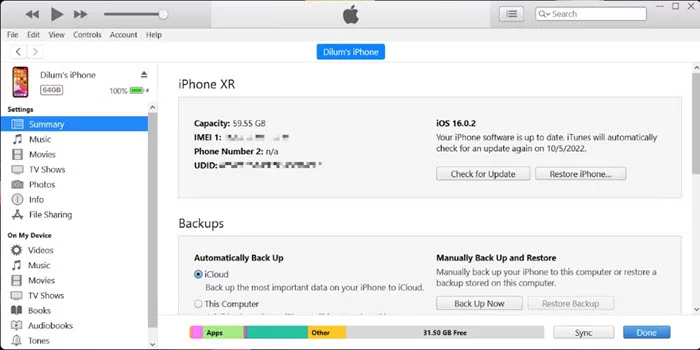
If none of the above approaches works for you to crack the stuck issue, consider utilizing a third-party iOS repair tool. You can consider utilizing FoneGeek iOS System Recovery, one of the best iOS recovery tools available currently. It is a powerful program that lets you quickly fix many iOS bugs, including the enter iPhone passcode stuck. You will not require iTunes for this method.
FoneGeek iOS System Recovery enables you to solve more than 200+ iOS issues and errors without any sort of data loss. It's a perfect tool to solve black screen, Apple reboot/logo loop, stuck issues, and much more.
Here are the steps you should follow to utilize the FoneGeek iOS System Recovery:

Note: If the app cannot recognize your device, boot into DFU or Recovery Mode utilizing the guidance on the program.


If you have tried all the solutions, we have mentioned above and still cannot fix the issue, consider contacting Apple. That is because there might be a hardware defect on the device, and it needs to be sorted out by Apple's technician. If your iPhone is still under warranty coverage, you might get it fixed for free or even get a replacement. You can make an appointment with your nearby Apple Store or Apple technicians to diagnose and fix it.
It can be very disturbing when you cannot utilize your iPhone's features properly because the enter iPhone passcode is stuck. Fortunately, the above methods should help you to fix the issue. Make sure to use the FoneGeek iOS System Recovery, as it effectively fixes such issues. And, if the problem persists, fixing the issue with Apple is your last resort. Best of luck!
Joan J. Mims is interested in researching all tips about iPhone, iPad and Android. He loves to share useful ideas with all users.
Your email address will not be published. Required fields are marked *

Copyright © 2025 FoneGeek Software Co., Ltd. All Rights Reserved