
It’s fairly easy to set up a new iPhone considering that Apple provides step-by-step instructions to help you do it once you boot up the iPhone. However, the process doesn’t always run smoothly. Sometimes, the iPhone can get stuck on setting Apple ID step during the setup process. When this happens, you can’t continue with the setup process, meaning you can’t use the phone.
The good news though is that there are ways to get around this stalemate. In this guide, we’ll explore these methods and how to implement them to allow your iPhone to complete the setup process. So, let’s jump into the details right away.
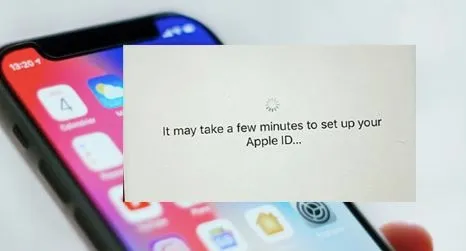
Provided that you aren’t restoring a backup, it shouldn’t take more than a few minutes to set up Apple ID. But if you’re restoring backup from iTunes or iCloud, then the process will take a bit longer since you have to retrieve the files from iCloud or your computer and then restore them on your iPhone. You can set up a new iPhone by following these steps.
This iPhone setup process mainly involves turning on specific functions. Once you’re done, you can access and use your phone.
Your iPhone can get stuck on setting Apple ID because of various reasons. The most common ones could be:
Force restarting your iPhone is one quick and viable way to fix it when it’s stuck during the process of setting up Apple ID. It’s a method that basically forces your iPhone operating system to switch off and then you just turn it on after several seconds. The steps are as simple as follows.
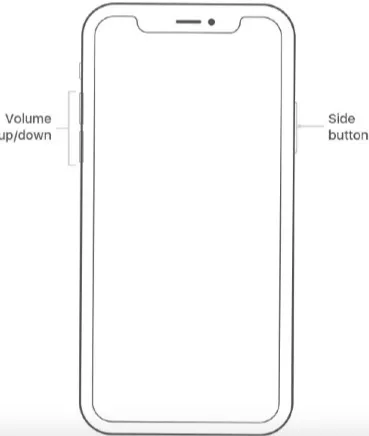
When the iPhone restarts, head to settings and check if everything is fine now. Try setting up your Apple ID and see if it works. If the same problem appears, try the next method.
After turning on your iPhone, it will detect your SIM card because it’s through the SIM card that it’s able to receive network signals and perform different network operations like making/receiving calls and messages. This can only happen if the SIM card works and it’s inserted properly. As such, some assistance may be required when setting up your new SIM card on your device, especially if it’s your first iPhone to use.
Don’t take this for granted because your iPhone won’t recognize the SIM card should you not insert it correctly. The outcome of this as we mentioned earlier is you end up having your new iPhone stuck on setting up Apple ID step and it can’t proceed beyond that. In such a case, the best solution is to remove the SIM card and insert it again into your iPhone. To do that:

This is an effective method if you’re activating your iPhone. You still need to put the SIM card into the device. Besides that, once you’re setting up your iPhone, you’ll have to head to the Settings app and set up your associated Apple ID. Follow these steps to set up your iPhone without Apple ID:
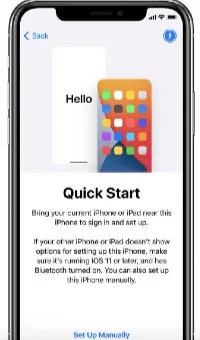
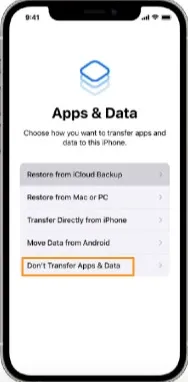
Having iPhone stuck on setting up Apple ID during the setup process is a problem that you can resolve by restoring the iPhone using iTunes. You don’t need any technical skills to do it. It’s an easy method plus it can fix other iSO glitches too. Note that you may lose some important data after attempting it. Fortunately, though, iTunes usually backs up your iPhone data before restoring it.
Before proceeding, ensure you put your device into DFU/Recovery mode. If you don’t, then this procedure won’t work. Here are the steps to restore your iPhone using iTunes.
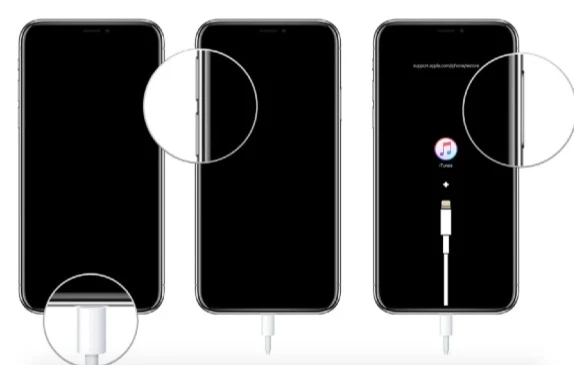
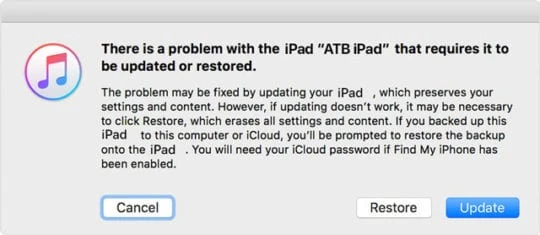
After this, your iPhone will be restored.
FoneGeek iOS System Recovery is the last and most effective solution to this error of iPhone stuck on setting up Apple ID, especially if the cause is due to a system glitch. This iOS system repair tool can successfully fix various iOS system issues including this one without causing any data loss.
Key Features of FoneGeek iOS System Recovery:
Steps to fixing this iPhone stuck on setting Apple ID problem using FoneGeek iOS System Recovery



Q1. How to set up Apple ID for the first time?
It’s easy to set up Apple ID on your iPhone. Here’s how to do it.
Q2. How to complete setting up the Apple ID?
You can finish the settings by following these steps.
As you’ve seen above, there are multiple ways of solving iPhone stuck on setting up Apple ID issue. All of them are simple to implement and will definitely fix this issue. FoneGeek iOS System Recovery in particular is very reliable. It will solve this issue and any other iOS glitches that your iPhone may have without removing your data. Moreover, it doesn’t need any technical skills to use and it supports all iOS versions and iPhone models.
Joan J. Mims is interested in researching all tips about iPhone, iPad and Android. He loves to share useful ideas with all users.
Your email address will not be published. Required fields are marked *

Copyright © 2025 FoneGeek Software Co., Ltd. All Rights Reserved