
While voicemail is a pretty useful feature, sometimes it may run into glitches that cause it not to work properly. One of these glitches is when you get an alert from your iPhone that the voice mailbox is full yet in reality, it’s not.
It’s a very common error that many iPhone users have encountered and it can be confusing because your voice mailbox may have just a few messages or it could be totally empty yet you still get this alert - even when you delete all the messages.
The callers also usually get a similar alert and they can’t leave any voice messages for you. If you’re having this same problem right now and you don’t know why let us help you.
In this post, we’ll explain why you’re getting this “iPhone voicemail full” error and show you several ways you can fix it so that you don’t miss some important messages. Keep reading to find out.
Voicemails are usually saved in two locations; on your network provider’s server and on your iPhone. Therefore, your iPhone says voicemail is full when it's not because you only deleted the voicemails on your iPhone but they are still stored by your carrier.
On your iPhone, call into your voicemail and then play your voicemail messages. Now when each voicemail ends, delete it by pressing the specified number for deleting voicemails. Once you delete each of them, you would have erased all the messages stored by your carrier hence your voicemail inbox will have sufficient space.
In case the voicemail is still full, follow the guide below.
If you’re yet to delete the voicemails that are saved on your iPhone, then first do so by opening the Phone app on your iPhone. Tap Voicemail and then tap the Edit option on the screen (top right-hand corner). Next, select the voicemails you want to delete and then tap the Delete button on the screen (lower right-hand corner).
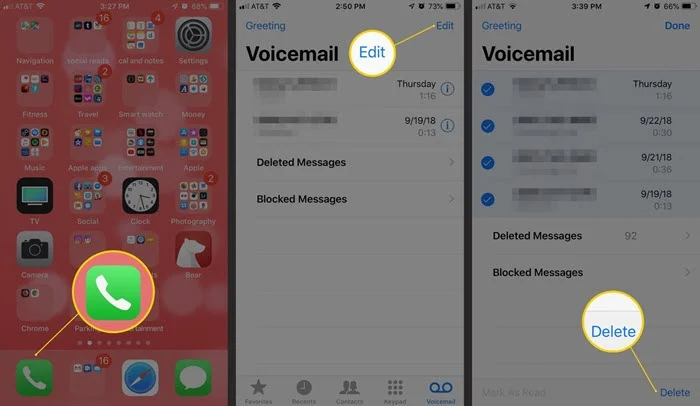
The voicemails you’ve deleted are not necessarily erased completely from your iPhone. When you delete them, your phone temporarily saves them in a Deleted Messages folder, just in case you erased an important message by mistake.
The downside of this is that a lot of deleted messages end up piling up and filling your voicemail inbox. So, you have to permanently delete them yourself. To do that:
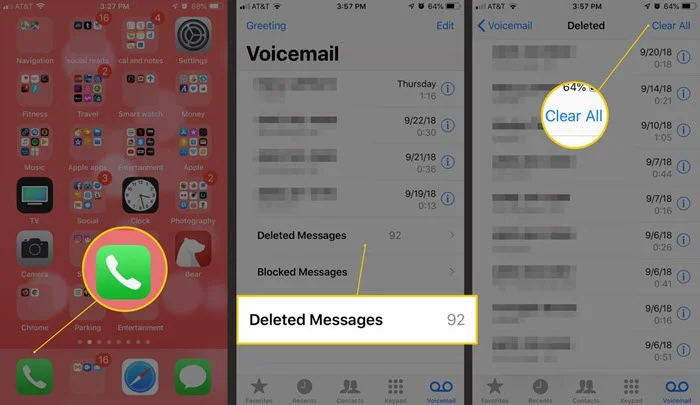
Not many users know that blocked numbers are also able to leave you voice messages. These voicemails from blocked numbers end up taking up some space in your mailbox. When you check your list of voicemails, you won’t see them but they’ll still be in your mailbox and take up some space without you knowing it.
So, you need to delete these blocked messages. To do that, open the Phone app. Tap the Voicemail option. Now, tap on Blocked Messages and delete the ones you don’t need.
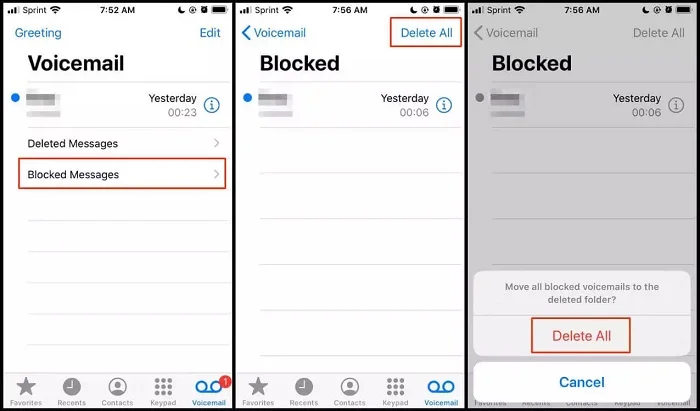
If there are duplicate messages on your iPhone, you’re certainly going to run out of space very fast. It’s the same case if someone calls you several times by mistake and leaves long messages which clog up your voicemail mailbox.
To turn around this issue, enable Airplane Mode on your iPhone and then erase the problematic messages. Once you're done, turn off the Airplane Mode. Ensure you enable the Airplane Mode first before deleting the duplicate voicemails, otherwise, the same annoying messages can return again after some seconds.
Another way you can solve this iPhone voicemail full error is to change your voicemail password. So, try to change the voicemail password and then check your mailbox by calling your voicemail service.
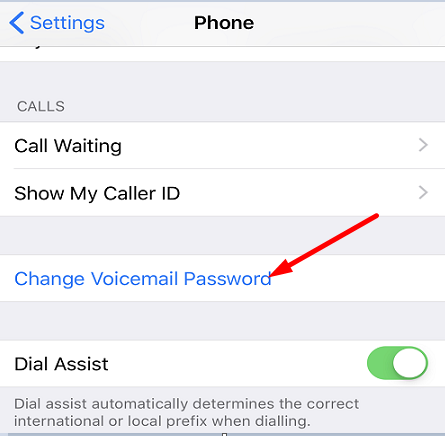
Several users reported that they couldn’t access their voicemail until they entered their new password. However, once you enter the password, your voicemail service will notify you that your voicemail is full. So, just hang up and then wait for around thirty seconds before dialing back. Now put in your new password once more and see if the Voicemail is still full. Any of the two options can work for you, hence try both of them.
When iPhone says voicemail is full when it's not, then the cause could possibly be a bug in the carrier settings or the Phone app itself. Therefore, updating your carrier settings can be pretty helpful, even though it’s not a commonly used method.
Simply go to Settings. Open the General option and tap About. Check for a carrier update. If there’s one available, a prompt message asking if you want to update carrier settings will show up, so tap Update to confirm.
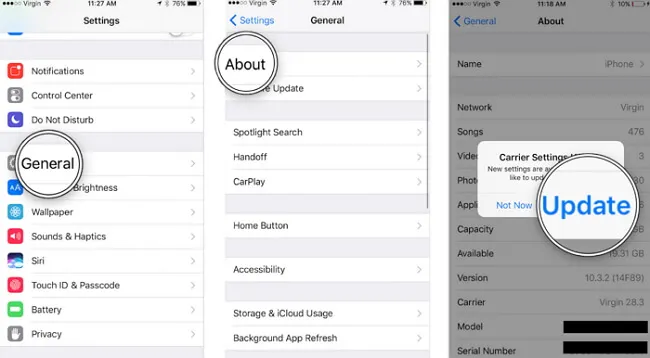
If you’re still facing this voicemail full iPhone problem, try resetting the network settings then. Note that this action will clear all your network settings (Wi-Fi and VPN settings) as well as your network login information like Wi-Fi passwords. It will reset them to their original factory settings. Therefore, take note of the login info prior to resetting the network settings. After that, follow these steps:

Sometimes some unknown software glitches could be the reason why your iPhone says voicemail is full when it's not. This can be remedied by updating the iOS of your iPhone to the latest version because the latest iOS updates offer new features, security updates, and bug fixes for errors like this. So, try updating your iPhone and check if your voicemail inbox is emptied.

If you’ve updated the iOS to the latest version but your voicemail inbox says it’s still full, it would be prudent now to contact your carrier’s support service to seek help. They can help reset your voice mailbox.
The following are customer support numbers for 4 of the largest network providers:
Simply give them a call and explain to them that you’re getting a full voicemail iPhone error message. They’ll surely help resolve the problem!
Although deleting voicemail on your iPhone can help resolve the voicemail full error message you’ve been getting, what if you accidentally delete some important voicemail messages in the process and you need them again? Of course, you can restore your iPhone from a recent backup to retrieve them but this often erases and overwrites the current data on your iPhone. If you want to avoid this, then using a third-party tool such as FoneGeek iPhone Data Recovery is a perfect choice.
This tool will easily solve your problem. It’s able to effectively retrieve data directly from iPhone with or without backup. It can recover over 35 different file types including voicemail, call logs, text messages, contacts, photos, music, videos, and more. The program is very user-friendly and supports even the latest iOS 18/17.
Here are steps to retrieve deleted voicemail on iPhone without backup:

Any of the methods we’ve highlighted above can solve your iPhone voicemail full problem. You only need to try them one by one until you see the error fixed. If you mistakenly deleted some important voicemails too, you can easily recover them using the FoneGeek iPhone Data Recovery on your PC/Mac, even without backup. It’s an amazing tool that’s capable of quickly retrieving over 35 different file types with just a few clicks. Just download it and follow the steps specified above.
As a professional writer who is interested in technology, Edwin J. Parke has helped thousands of users by offering various tips to solve their problems.
Your email address will not be published. Required fields are marked *

Copyright © 2025 FoneGeek Software Co., Ltd. All Rights Reserved