
 User Concern
User Concern“Hello, I am only showing 2 bars of network strength in a 4 bar area. Recently purchased an iPhone 15 and never had this issue with iPhone 16. Can anyone help?”
A strong signal on your iPhone is important for making calls and enabling apps that require an internet connection to work well. However, many iPhone users have reported a weak signal after updating to iOS 18.
In this article, we will explain the reasons behind the weak signal issue on your iPhone and provide easy solutions to fix this problem. Keep reading!
A number of factors can cause a poor iPhone signal. The following are some of the most common reasons why your iPhone may have a weak signal;
The following are some of the best solutions that you can try to improve your weak iPhone signal;
The first thing you should do when your iPhone has a weak signal is to make sure that the Cellular data on your iPhone is turned on. Just go to Settings > Cellular Data and ensure that the toggle is turned ON.
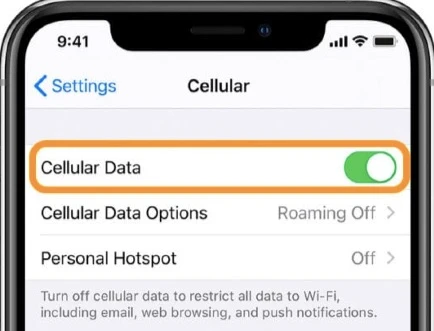
If you are traveling or in an area not covered by your local network, switch to Data Roaming. Go to Settings > Cellular > Data Roaming to do that.
Your iPhone may also fail to connect to the network because of minor glitches. Restarting the device is one of the best ways to get rid of these glitches and get your iPhone working normally again. Follow these steps to restart your iPhone;

Most iPhone cases will not interfere with the device’s antennae at all, but some can cause a loss in signal strength, particularly in older iPhone models.
You can determine if the iPhone case is the problem by simply removing it from the device. If the signal strength improves significantly or you have a better quality phone call experience, then the case was the problem and you might need to get a new one.
Cellular networks can be affected by a lot of things beyond your control, including buildings, terrain such as mountains, and sometimes even large objects.
Therefore, you can improve your signal easily by moving to a better location. If you are in your house, try moving around or going outside. Some sections of your home have better reception than others.
If your iPhone supports 5G and you have a 5G data plan, it will automatically switch to 4G whenever there is a poor 5G reception, or the device is out of range.
But this may not always happen, and you end up stuck on a 5G network that is weakened by too many people trying to connect to it simultaneously.
You can fix this problem by turning off 5G manually. You can disable 5G on your iPhone when the 5G service doesn't work in your area.
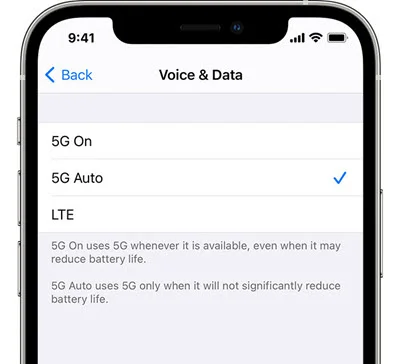
If you are still getting a weak signal on your iPhone after turning off 5G, then you can try to turn on the Airplane mode, wait for a few seconds, and then turn it off again. Airplane mode will turn off all internet connections on your device and help to solve the iPhone's weak signal issue.
To do this, swipe out the Control Center from the bottom of the screen, find the icon of the Airplane mode, click it to enable this feature for a few seconds, and then click again to disable it.

Have you ever recently removed the SIM card from your iPhone? If you have, then the iPhone signal is likely to be affected if the SIM card is not inserted correctly.
Use the Election pin to take out the SIM card and then clear the card slot with a dry and clean cloth or brush. Wait for white and then re-insert the SIM card to the device. Next, reboot the device and check the signal.
This problem can also occur when the carrier settings on your iPhone are outdated. The good news is that updating them is very simple.
Just go to Settings > General > About and you should see if an update is available or not. If an update is available, install it on your iPhone.
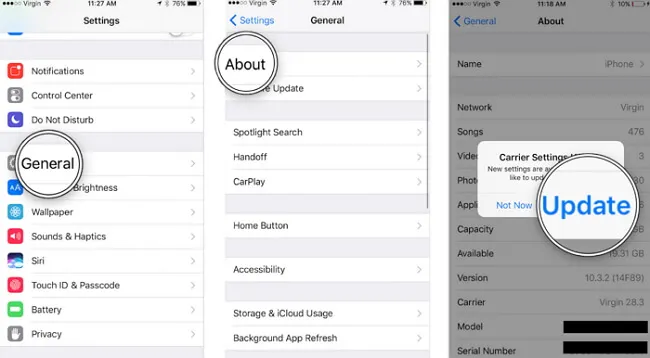
If the iPhone signal is still not good after using the above methods, you can also try to reset the network settings. Below are the steps:

A cell phone signal booster is a device that can be used to boost the network signal and improve the chances that your iPhone will have a great signal. They are ideal if you live in an area where the terrain is affecting the connection or in areas with limited network coverage.
If the problem still persists after trying the above methods, it means that there may be software errors affecting the normal operating of your iPhone. What you can do is repair the iOS system with a third-party tool like FoneGeek iOS System Recovery. This tool can help to remove any big or small software bugs and bring the iPhone back to normal. What makes it better than other solutions is that the data will not be deleted. And it works well with the latest iOS 18 and iPhone 16.
To use FoneGeek iOS System Recovery to fix iPhone weak signal or no service issue, check these simple steps:
Step 1. After downloading FoneGeek iOS System Recovery on your computer, open it and choose "Standard Mode" on the main window.

Step 2. After selecting the repair mode, connect your iPhone to the computer via a USB cable. If your iPhone is not detected, you can try to put your iPhone into Recovery or DFU mode.

Step 3. Once your iPhone is detected, the latest firmware package will be displayed. You can also choose the firmware package that suits the device best and click "Download."

Step 4. Once the download is finished, click on "Fix Now" and the fixing process will start immediately.

If your iPhone calls are getting interrupted due to a weak signal, try the methods outlined in this guide to fix the issue. Of course, the issue might be with your network provider and not your iPhone. If others in your area are also experiencing connection problems, consider switching to a more reliable carrier.
As a professional writer who is interested in technology, Edwin J. Parke has helped thousands of users by offering various tips to solve their problems.
Your email address will not be published. Required fields are marked *

Copyright © 2025 FoneGeek Software Co., Ltd. All Rights Reserved