
You are not alone if you are having issues related to wifi on iPhone. Most iPhone users are suffering from the problem about wifi connection after upgrading to iOS 16. Some users who don’t perform the update also have this wifi issue.
If your iPhone won’t connect to wifi or the wifi button greyed out for unknown reasons, you can try various tips and tricks to connect your iPhone to wifi. Before drilling down into the solutions to resolve this issue, less check the reasons why this kind of issue can occur.
When your iPhone is connected to wifi, there will be signals at the top of the device. When the correct wifi password is entered, the device will automatically connnect to wifi. However, when iPhone won’t connect to wifi, here are some common reasons for this issue:
Now you have know the main reasons why your iPhone won’t connect to wifi, you must be wondering the main solutions to make a proper wifi connection.
Maybe your iPhone cannot be connected to your own router, while it can be connected with other places’s router. If you are not sure for that, you can test to connect your iPhone to the wifi in a public area or connect it to your neighbour’s wifi network. If your iPhone can connect to other place’s wifi rather than yours, then something may go wrong with your wifi router. To successfully connect your iPhone to your wifi router, it is better to reset wifi router to default settings.

After one minutes or two, go to your iPhone settings to re-connect it to wifi. Usually, it should be effective to fix this problem.
Only parts of wifi networks are free to be connected for users, most of them are protected with a strong password. For example, in the public area such as school or super market, the wifi networks are only available to certain users. Other users who are not authorized will not have the chance to connect to the wifi. If the wifi is protected, there is be a lock icon next to the wifi name on the settings screen.
If your iPhone always fails to connect to specific wifi network, you can check if the wifi is protected with a password by going to iPhone settings and see if there is a lock icon. If it is locked, you can find the password from the owner of the network to connect to the wifi network.
Sometime, you know what the password is, but you still have trouble connecting to wifi network. If so, you can forget the wifi network and connect to it again.
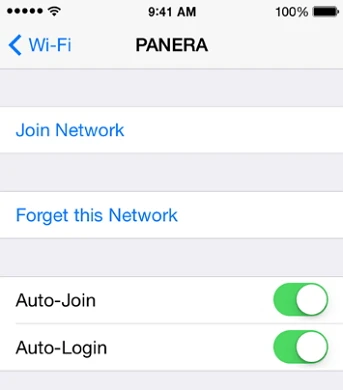
Airplane Mode will automatically prevent the network connections when this feature is turned on. You might turn on Airplane Mode when you have a meeting or go to a movie. So you can check the Airplane Mode settings on your device:
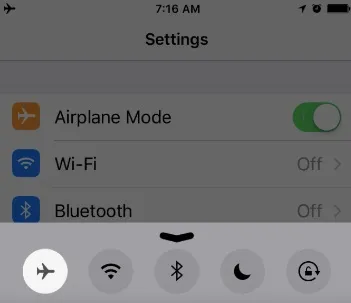
This is one straightforward solution to fix the wifi problem and other small problems. However, other difficult hardware issues may not be resolved by this solution. The procedures to restart an iPhone is different depending on the different models.
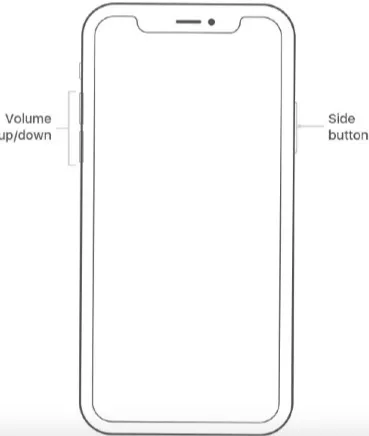
The wifi network connection may be interrupted if bluetooth is turn on on your iPhone. That’s why you need to turn off the bluetooth to make the iPhone connect with a stable wifi network.
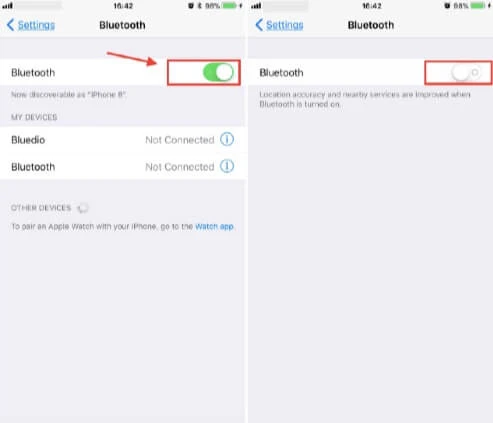
iPhone can do you than you can see behind the screens. For example, it can highly improve the location service by using the wifi network that your iPhone connects. But it may sometimes prevent your iPhone from connecting to an available wifi network.
The advise above may not be helpful for you if you are still checking this method. You can then follow the steps below to turn off the location services to check if it useful.
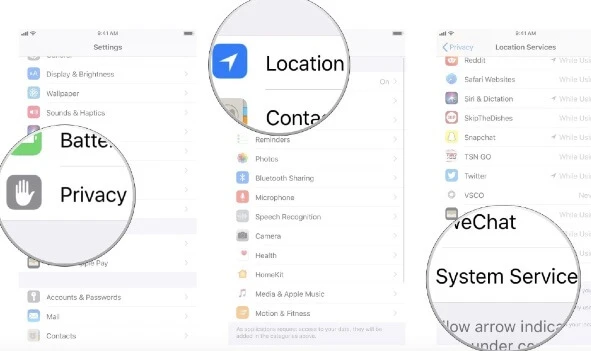
Any issue related to wifi or cellular network connection can be fixed by resetting network settings on your iPhone, such as the issue discussed in this article: iPhone not connecting to internet.
Click on General on the Settings app on your iPhone, then click on Reset and tap on ‘Reset Network Settings’.

If you iPhone still can’t connect to Wifi after trying the fixes above, you can use reliable software to fix this issue for you.
FoneGeek iOS System Recovery is the 3rd-party software that is available to repair numerous iOS issues on your iPhone, iPad and iPod Touch. And it supports all models of iOS devices and iOS 16. It is also trusted by Mobile Mall, GetDroidTips, Inspirationfeed and other media sites. Follow the steps below to fix the wifi issue for you.
Step 1. Open the program on your computer and click ‘Standard Mode’.

Step 2. Next, connect your iPhone to the computer and tap ‘Next’.
Step 3. If the device is not detected by the program, you can put it into DFU mode by following the given steps on the interface.

Step 4. All the firmware package available will be shown after the device is put into DFU mode. Choose the appropriate version and click on the Download button.

Step 5. After the repair process gets started, do not unplug your iPhone with the computer. When the repair process is done, reboot your iPhone.
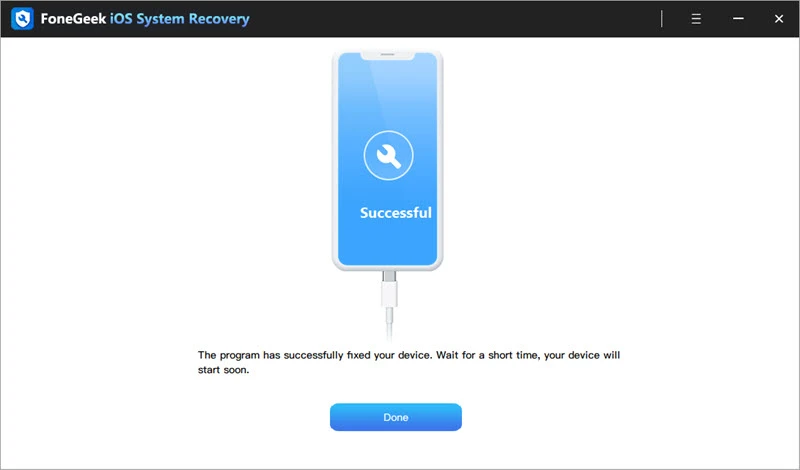
Maybe all the potential solutions to fix iPhone not connecting to internet issue are introduced in this post. You can also share this article with other person who has the same issue.
Joan J. Mims is interested in researching all tips about iPhone, iPad and Android. He loves to share useful ideas with all users.
Your email address will not be published. Required fields are marked *

Copyright © 2025 FoneGeek Software Co., Ltd. All Rights Reserved