
Your iPhone storage is running low and you want to remove some photos to free up the space. But you can't delete photos as the deleted files still exist in the Photos app. Well, you are not alone. Several other iPhone users also have experienced this problem.
Fortunately, iPhone won't delete photos error can be easily solved by trying a few fixes. Keep going through to learn how to get rid of this annoying issue!
One of the main reasons you might encounter this problem is when your photos are synced with external sources like iCloud or iTunes. With syncing enabled, you may find it difficult to delete photos until the sync is disabled. Additionally, when your iPhone’s storage is nearly full, it may prevent you from deleting photos. Below are some typical reasons why your iPhone won't delete photos:
Now you know the primary reasons that can prevent the iPhone from deleting the photos directly, let's explore the possible solutions.
If your iPhone photos are synced to computer with iTunes or Finder, you will be required to connect your iPhone to delete the photos. Here is how to do this:
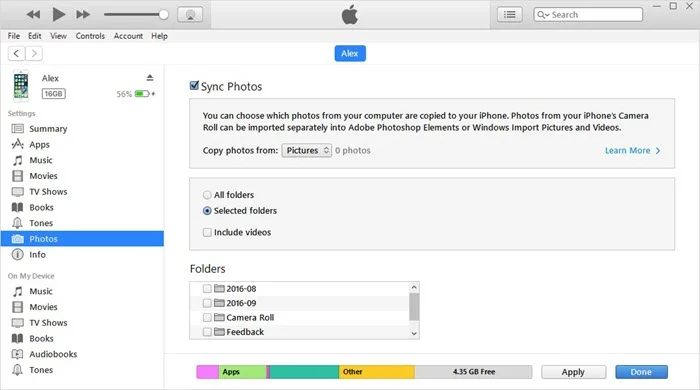
If your photos are not synced with iTunes or Finder but you still can’t delete photos from iPhone, you should check if iCloud Photos is turned ON. Having the iCloud Photos enabled on your iPhone can also prevent the photos from deleting. Here is how to turn it off:
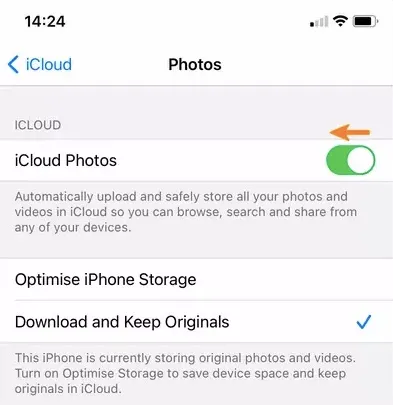
 Note
NoteSometimes you might not be able to delete the photos from your iPhone because of some minor software glitches. Restarting the device can help to get rid of it. Here is how to restart your iPhone:

If your iPhone is running on an outdated iOS version, it's normal to face issues like this more often. So, you should consider updating your iPhone to the latest version:

You might not be able to delete the photos from your iPhone when the storage is full. Consider deleting some files to clean up some space. Here is how to check the storage of your iPhone:
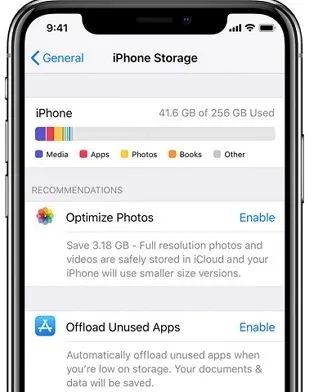
You will also find the Recently Deleted Photos album there. Consider permanently deleting all the photos under the album. You can also delete other files like documents, videos, audios, etc., from Files that are not required to optimize the storage.
If the solutions above don’t work for you, you can go to Apple support team to repair your iPhone. Any software and hardware issues causing this iPhone issue can be easily fixed by Apple’s technician team.
You might be hesitant about deleting the photos from your iPhone just to release some storage. To avoid mistakenly deleting some important photos on your iPhone, you can first back up them to your computer instead of iCloud. You can use FoneGeek iOS Backup & Restore to export and backup photos to PC/Mac in one click. Whether you want a full backup of all files or a selective backup, this tool can help.
Here are the top features of the FoneGeek iOS Backup & Restore tool:
Now let’s see how to download and use FoneGeek iOS Backup & Restore to backup your photos and other files:
Step 1: Download and install FoneGeek iOS Backup & Restore to your Windows or Mac computer. Launch the program after installation.
Step 2: Select the "Backup & Restore" option from the top panel on the app interface. Then connect your iPhone, iPad, or iPod using a USB cable.

Step 3: Once the device is detected, select the files you want to backup and click on "Backup" option to proceed.
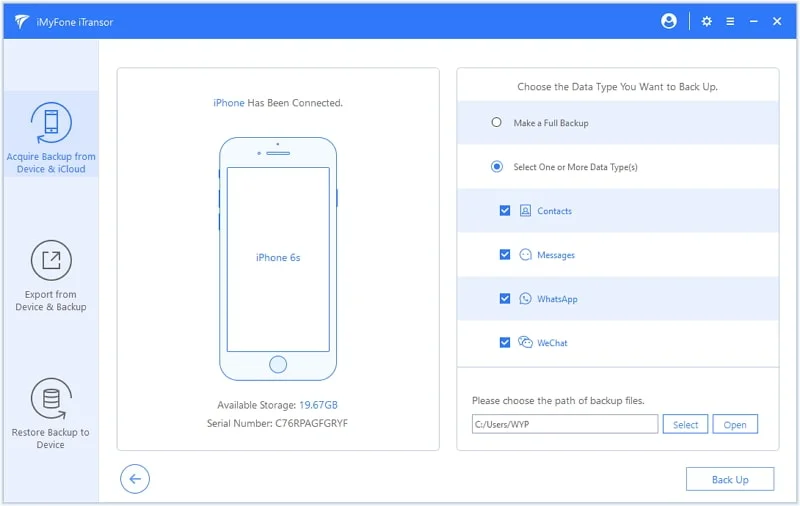
Step 4: Once the backup is complete, press the "View Backup List." Now you will find the backup history you have done using the app.
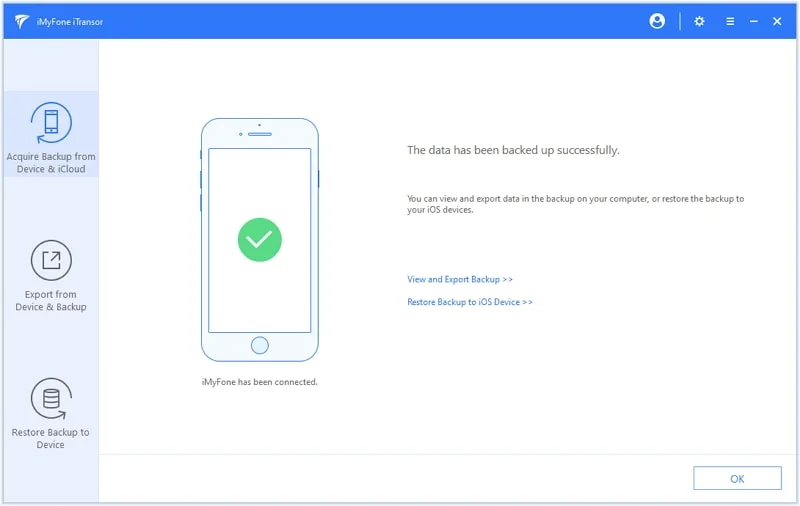
You are done! After completing the backup, you can delete the photos from your iPhone to free up storage and restore them anytime you want.
When you disable iCloud Photos feature and enable it again, the copied document of iCloud Photo Library will be uploaded to your iPhone. That’s also the reason why deleted photos come back.
Delete the photos from the iCloud Photo Library as well by checking your iCloud settings and deleting them from iCloud.com if necessary.
After deleting photos, go to the "Recently Deleted" folder and delete them from there to ensure they are permanently removed.
Now you know what to do when your iPhone won’t delete photos. You can try the mentioned fixes to get rid of the issue quickly. And, if you are bothered about letting go of the lovely images, make sure to back up your photos by using FoneGeek iOS Backup & Restore. The convenient software is a great way to back up your photos for free and restore them anytime you want.
Joan J. Mims is interested in researching all tips about iPhone, iPad and Android. He loves to share useful ideas with all users.
Your email address will not be published. Required fields are marked *

Copyright © 2025 FoneGeek Software Co., Ltd. All Rights Reserved