
Your iPhone won't make or receive calls but can text? This common issue affects many users, especially after iOS updates or SIM card replacements.
We understand how frustrating this issue can be so we have compiled a list of possible causes and fixes for the problem.
Here are possible reasons why your iPhone can’t make or receive calls but can text:
When your iPhone is on “Airplane Mode,” The iPhone will be unable to make or receive calls but can text. You’ll need to turn off “Airplane Mode” to resolve the problem.
The problem may be from the SIM card slot. When your iPhone falls, the bump can cause the SIM card slot to become dislodged. Also, if you recently replaced the SIM card in your iPhone, the new SIM could have been wrongly placed.
Network glitches occur randomly. It’s primarily caused by a power outage or server problem from your carrier or service provider. You’ll have to wait until they resolve the problem.
A software or hardware problem with your iOS device can disrupt the network settings. For instance, if the iPhone coaxial cable is cut, your iPhone will pick weak and unstable signals unable to make or receive calls but can text.
 Note
NoteHere are 8 easy ways to fix iPhones won't make or receive calls but can text. You should know that each method on this list is a trial-and-error fix. If one method doesn’t work, try the next one until you fix the problem.
If you’re unable to receive calls from certain numbers, it’s possible that you’ve accidentally blocked them. When a number is on your iPhone's blocked list, calls from that number won’t go through, although you may still receive texts depending on the messaging service.
Here’s how to check:
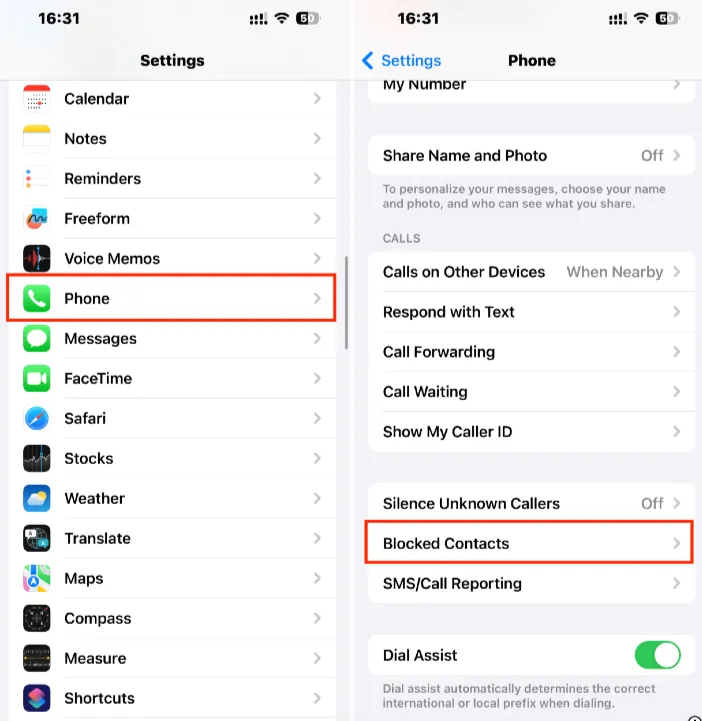
If the problem is caused by a wrongly-placed SIM card or faulty SIM card slot, you can fix it by reinserting the SIM card in its slot.
Here is a detailed guide for this method:
Tip: If your SIM card has been used for more than 10 years, the circuit of the card may have become damaged due to wear and tear. In this case, you’ll need to contact your service provider to get a new SIM card synchronized with your old one.
If your iPhone won't make or receive calls but can text, it could be because the device is in “Airplane Mode”. Toggling Airplane Mode off and on forces your iPhone to reconnect to the nearest cell tower, which can solve signal registration issues. Here is a detailed guide for this method:

Your iPhone may not make or receive calls if your carrier is having network problems. This often happens with major providers like AT&T, Verizon, or T-Mobile. You can check for outages on websites like Downdetector—just search your carrier name and see if others are reporting similar issues.
Here is how to use Downdetector:
Tip: If your carrier experiences frequent outages or server problems, you should consider switching to another service.
If you use a “Pre-paid Plan”, your iPhone will not make or receive calls but can text when your plan has expired or is exhausted. Most service providers allow unlimited phone calls but if you use a “Pre-paid” plan, you should check how much airtime or call minutes you have left on your plan.
If your subscription has expired or is exhausted, you should top-up your plan so you can make and receive calls.
Tip: Always check how many call minutes you have left if you use pre-paid service and top-up your plan when it’s low.
If your phone’s network has a glitch, you’ll be unable to connect to the service provider. Resetting the iPhone network settings can fix bugs, software glitches, and wrong network settings on your device causing the problem.
Here is how to reset iPhone’s network settings:

 Note
NoteWhen you restart your iPhone, the device closes all applications and programs and restarts them afresh. Here is how to restart your iPhone:
For iPhone 6 series – 8 series
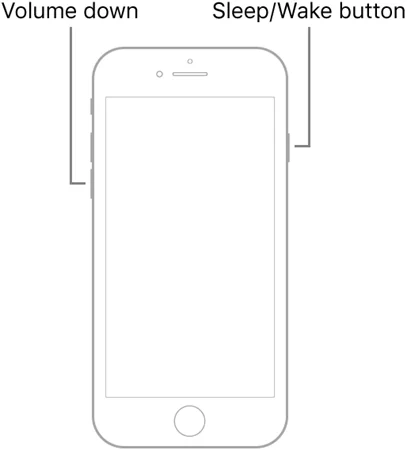
For iPhone X and Newer Series
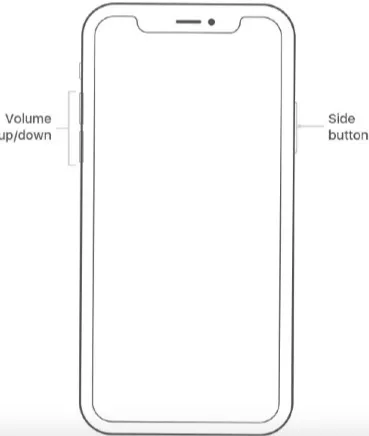
Apple and other carriers release new updates regularly. It’s advised to have the latest update on your iPhone so your phone connects to the carrier better. If you have an outdated update, your iPhone may not connect to the carrier.
Here is how to update your carrier:
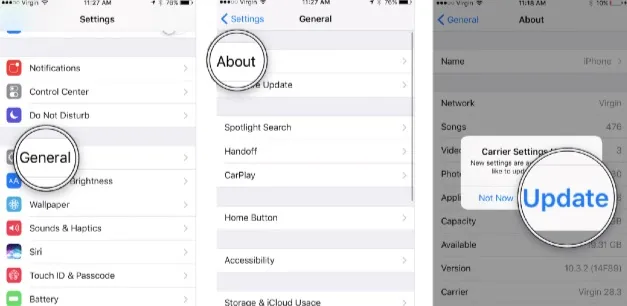
If your iPhone won’t make or receive calls but can text, you can use FoneGeek iOS System Recovery to fix the problem. FoneGeek iOS System Recovery is an intelligent third-party software program that is designed to fix several iPhone problems.
You can fix iPhone network issues, blue and red screens of death, blank screen, recovery mode, and restarting problems with FoneGeek iOS System Recovery.
The program is compatible with all iPhone and iOS versions. It’s also easy to use and doesn’t consume a large space on your device.
Here are the procedures for this method:



Once the repair is complete, FoneGeek iOS System Recovery will notify you. Then restart your device and see if you can make calls. If you still can’t make or receive calls but can text, try the “Advanced Mode” of iPhixer but you should know that this will erase your data. So, save your data on iCloud before you continue.
In summary, iPhone will not make or receive calls but can text if you have problems with your network, software, or hardware settings. Also, if the phone is on airplane mode or you don’t have an active plan on your prepaid service, you won’t enjoy calls. So, find out what the problem is and fix it using any of the methods explained in this post.
Joan J. Mims is interested in researching all tips about iPhone, iPad and Android. He loves to share useful ideas with all users.
Your email address will not be published. Required fields are marked *

Copyright © 2025 FoneGeek Software Co., Ltd. All Rights Reserved