
While restoring an iPhone usually erases all data and files on the device, it's often the go-to fix for most iPhone software problems, especially severe ones. However, there are times when you may encounter a situation where the iPhone won't restore, no matter what you do. Instead, you only receive an error message saying that the iPhone could not be restored.
No need to worry, though, if you find yourself in this situation. This is an issue that's fairly easy to fix and in today's guide, we'll show you exactly what you can do and some of the common reasons that cause it to happen in the first place. So, let's get straight to it!
Apple provides a couple of valid solutions to iPhone won’t restore issue on their support page. However, you may fail to restore iPhone with iTunes due to software and hardware issues. The most common ones are:
If you are not certain why your iPhone won’t restore, try doing these basic checks and troubleshooting steps to see if the issue will get fixed.
If the Lightning/USB cable you’re using is broken or faulty, then iPhone won’t restore. Therefore, change it and use a different Lightning cable to check if it’s your cable causing the problem. You can even borrow one from your friend.
Third-party cables not certified by Apple often cause such restore problems too, so ensure that you’re using an MFI-certified Lightning cable. MFI-certified here basically means that a cable has been tested by Apple and meet Apple’s standards, plus it’s especially “made for iPhone”.
In case you have a third-party cable that isn’t MFI-certified, we recommend you buy a high-quality Lightning cable that’s MFI certified and made by Amazon. It’s pretty long (6 feet long) and does cost half the price of Apple’s Lightning cable.

The restore process is likely to fail if your computer’s USB port has problems, even if the same port works fine with other devices. So, besides checking the Lightning cable, ensure you check your computer’s USB ports.
iPhone won’t restore in case any of the USB ports are defective, damaged, or fails to supply sufficient power to charge your iPhone throughout the whole restore process. That said, you should try to use a different USB port/computer to restore your iPhone. If the restore process still fails, move to the next solution.
Sometimes when your iPhone won’t restore, you may receive a message saying “there was a problem during restore please restart your iPhone”. If you’ve received such a message, then do as it says and restart your iPhone. I guess you know how to restart the phone, computer, and iTunes.
If possible, force-restart your iPhone by simultaneously pressing and holding the Wake/Sleep button plus the Volume Down button for around 10 seconds until you don’t see the Apple logo.

If iTunes and your computer detected your iPhone but still it failed to restore with iTunes, then check that your computer is trusted by your iPhone.
Immediately you connect your iPhone, unlock it and tap “Trust” when the Trust this Computer pop-up message shows up on your phone screen. This will give the system access to your phone and guarantee a reliable connection. If you don’t do so, your iPhone won’t connect to your system.
Besides that, there’s a high chance that security software on your computer could also be the culprit. If you’ve installed third-party security software, it’s likely to stop iTunes from connecting to your iPhone hence leading to the error message when your try to restore your phone.
You can easily solve this by temporarily uninstalling the security software to ensure it’s not the problem. After doing that, reboot your router, modem, and computer to ensure the internet connection works fine. With everything set, now try the restore process once more.
If still your iPhone won’t restore with iTunes, try checking the host files just to make sure that the security software isn’t blocking the computer from connecting to iTunes.
If the above basic steps don’t fix the iPhone won’t restore issue, try these more effective fixes.
There are times when iTunes won’t recognize your iPhone after connecting it to your computer simply because it’s incompatible with it, especially if it’s an older version of iTunes. So, the first thing you should do is to ensure that the iTunes you have on your Mac or PC is up to date. You can easily confirm this by following these steps:
On a Mac computer:
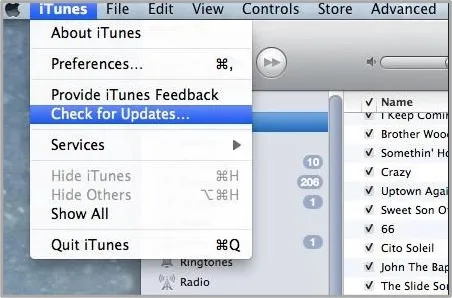
If there’s an update available, iTunes will automatically update itself. Otherwise, it will notify you that your iTunes is up-to-date.
On a Windows Computer:
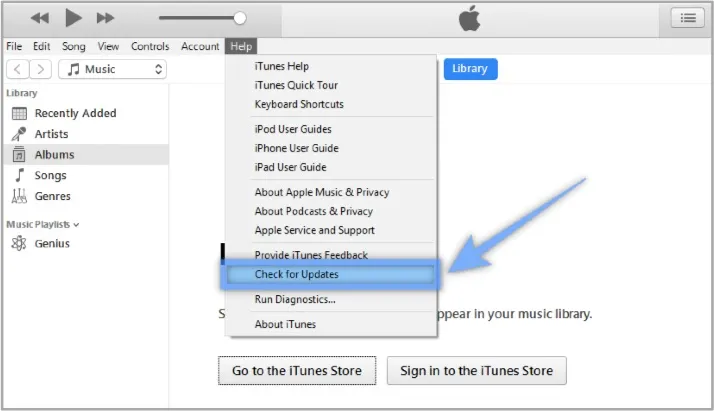
From there, iTunes for windows will automatically update itself if there’s an update available. If there isn’t, it will notify you that your iTunes is up-to-date.
This method has worked for many users, hence it’s a widely recommended solution to fixing the iPhone won’t restore problem. In case your iPhone has a bad update or your system fails to detect/recognize it, then putting it into recovery mode can help you retrieve it.
To do that, take your Lightning cable and connect it to your phone, then press and hold the Home button as you connect your iPhone to your system. While still holding the Home button, open iTunes on your computer until an iTunes symbol also appears on your phone’s screen. Now, just follow iTunes’ directions to restore your iPhone.
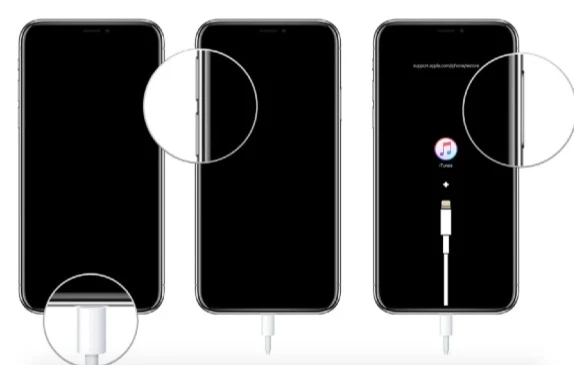
You may now consider trying a DFU restore if still at this point your iPhone won’t restore, even after you used a different Lightning cable and USB port. DFU restore is basically a special type of restoration process where all your iPhone’s hardware and software settings are cleared, hence giving the phone a completely fresh start. Usually, the DFU restore will restore the software that’s having issues that prevent the normal iPhone restore procedure. So, follow these steps to perform a DFU restore on your iPhone.
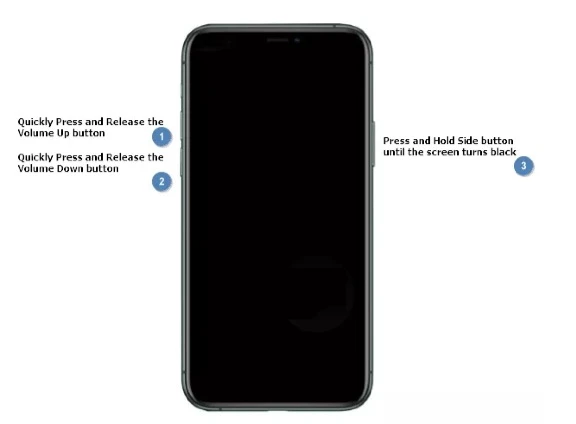
Note: In case an Apple logo appears on the screen, start the process again from the start as you may have held down the phone’s Volume Down button for so long.
In the event that your iPhone couldn’t restore because of some iOS system issues such as the boot loop, stuck on the Apple logo, or the black screen spinning wheel after an iOS update, the best solution would be to use an iOS system repair tool.
For instance, FoneGeek iOS System Recovery is a powerful yet simple iOS system repair tool that’s able to effectively fix the iPhone won’t restore issue as well as many other iOS system issues. It’s able to do this with just a few clicks and most importantly, there’s no data loss when fixing the iPhone restore problem. You’ll be able to view and use all your personal data once the issue is resolved.
Steps to fix iPhone won’t restore using FoneGeek iOS System Recovery:


When even the iOS system repair tool fails to fix the iPhone won’t restore issue, it’s time you send your iPhone for repair. Fortunately, it’s not going to cost you much, plus it won’t take much time either. Should you choose to take it to an Apple Store for repair, ensure you make an appointment first at Genius Bar so that you can avoid having to wait in a very long line.
We’re sure that when you try the troubleshooting techniques we’ve provided above, you would fix the iPhone won’t restore issue and restore your iPhone as you would normally. The best and safest solution we would highly recommend though is FoneGeek iOS System Recovery.
It’s a simple but powerful iOS system repair tool that will effectively fix the restore issue and any other iOS problem your iPhone may be experiencing. It’s the most reliable solution and the easiest to implement, plus no data will get lost during and after the repair process.
Joan J. Mims is interested in researching all tips about iPhone, iPad and Android. He loves to share useful ideas with all users.
Your email address will not be published. Required fields are marked *

Copyright © 2025 FoneGeek Software Co., Ltd. All Rights Reserved