
 User Concern
User Concern“I've tried holding the sleep/wake button + home button down to turn it off but with no luck. Nothing happens. Any idea on how I can move forward?”
There are times when you have the need to turn off your iPhone like attending a meeting or taking an exam. However, many iPhone users have found that their iPhone won't turn off after long-pressing the power button, which can be quite embarrassed.
If it's happening to you and you don't know why, don't worry, here we'll explain why your iPhone won't turn off and how you can fix this problem.
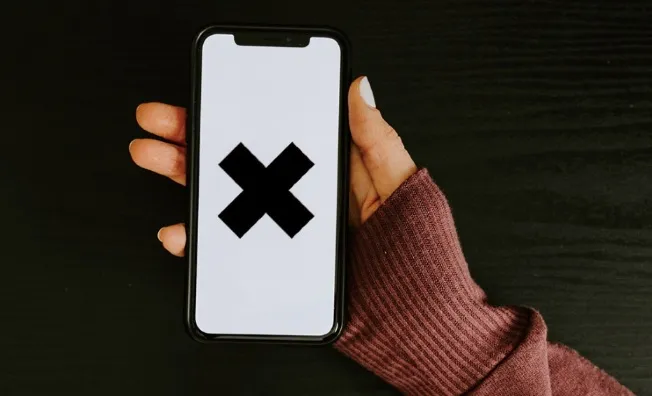
Here are the most possible reasons why your iPhone won't turn off:
To turn off your iPhone with the standard procedures, press and hold the Power button and then slide to power off the device. For newer iPhone models, press and holde the Side butoon and the Volume Down button together until the slider appears, then drag it to turn off the device.
You can also go to iPhone Settings > General > Shut Down to turn off the device.
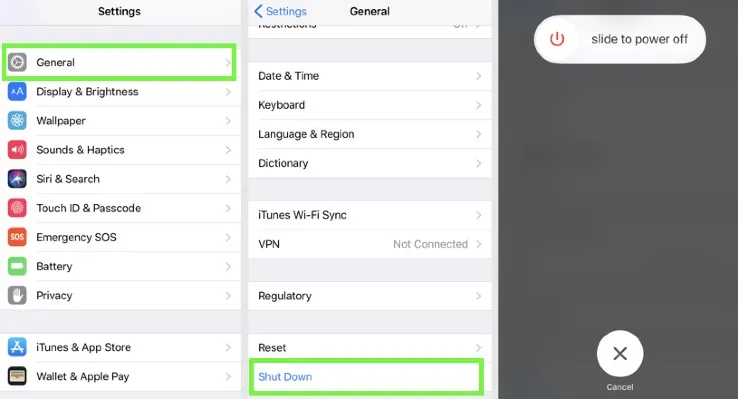
If you iPhone's screen gets frozen and it won't turn off, try the solutions below.
The next solution is performing a hard reset. You can force reboot the iPhone to get the device out of the frozen issue. You can refer to the steps below to turn off your iPhone.

After your iPhone is restarted, it should work normally. Now re-follow the standard steps to check if the iPhone can be turned off.
The method above will be workable when the physical buttons are still useful. If one of these buttons are broken, such as the Power button, Side button, Volume Up button and Volume Down button, Assistive Touch shall come in handy for you. With Assistive Touch, you can simply turn off your iPhone without physical buttons. Here is how:
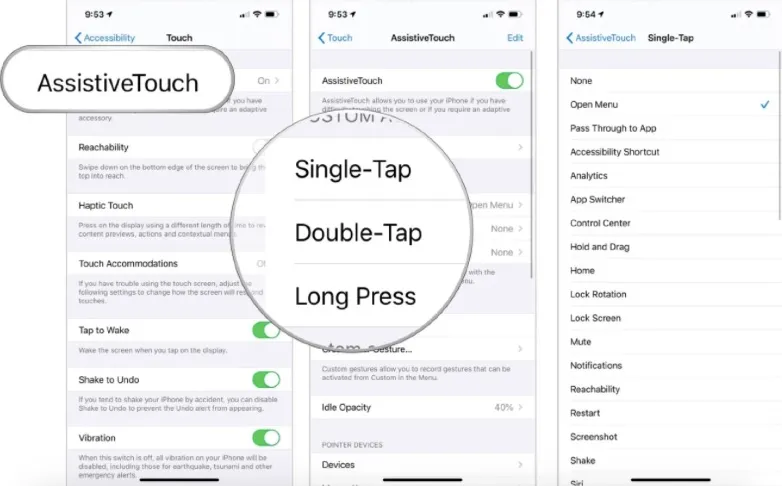
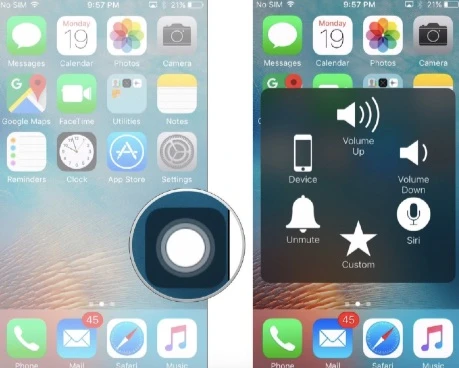
If you've tried hard reset and AssistiveTouch but your iPhone still won't run off, it's time to restore your iPhone with iTunes. Doing this will delete all of the existing data and settings from the device, so make sure that you have already made a full backup of your iPhone with iTunes or iCloud.

When the new iTunes backup is restored to the device, the iPhone won't turn off problem will be resolved.
Though this method may be effective, it’s not that recommended since all the device data will be erased. Here are the steps:
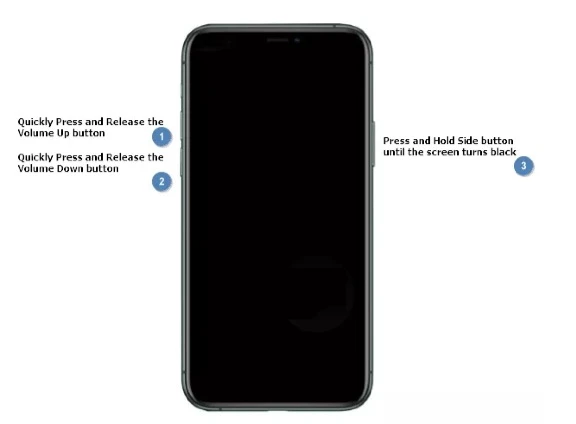
When you reset all settings on your iPhone, passwords and preferences saved on iPhone will be erased, but the data like photos, contacts and audio will not be retained.
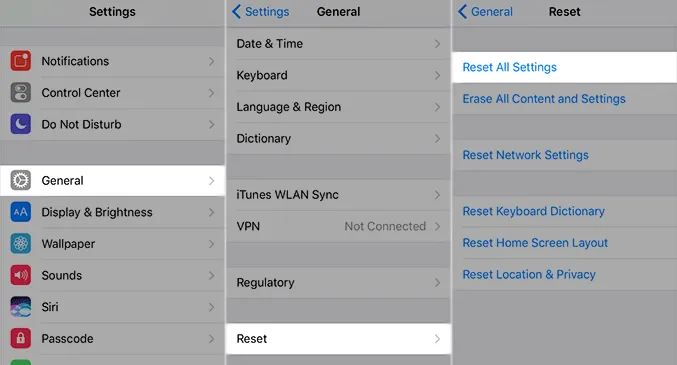
Nobody would want to suffer from data loss after fixing the problem of iPhone won't turn off. Take it easy. We are here to introduce FoneGeek iOS System Recovery that is developed to fix any iOS issues to you. And the issue of iPhone won't turn off could also be cured by this repair toolkit.
FoneGeek iOS System Recovery: Fix iPhone System Issues without Data Loss
The procedures below will get your out of iPhone won't turn off issue without data loss:
Step 1. After downloading and installing FoneGeek iOS Repair tool on your computer, launch it and choose "Standard Mode" to proceed.

Step 2. Then, your iPhone should be connected to the computer with an USB cable. Wait for the program to detect the deivce. If not, follow the on-screen instructions to put it into DFU/Recovery mode.

Step 3. Once your iPhone is detected, click on "Download" button and the toolkit will start to download the firmware for your device.

Step 4. After downloading the firmware package, click on "Fix Now" to fix the iPhone frozen and won't turn off issue.

This problem may be more serious if all above solutions don't solve it. The physical components of your iPhone may be damaged and stop working. In this situation, it is not suggested to repair this problem by yourself at home. You'd better ask for the Apple experts for help. Get support from Apple Store will possibly have this problem fixed.
We hope that this post gives you a slight idea of fixing the issue of iPhone frozen and won't turn off. Go through each solution one by one and enjoy using your iPhone after reading this article.
Joan J. Mims is interested in researching all tips about iPhone, iPad and Android. He loves to share useful ideas with all users.
Your email address will not be published. Required fields are marked *

Copyright © 2025 FoneGeek Software Co., Ltd. All Rights Reserved