
 User Concern
User Concern“My iPhone 16 won't turn on after charging it last night and is not responding to anything I try. How do I fix this?”
Don’t panic if your iPhone or iPad won’t turn on or shows a black screen. This is a common issue and in most cases, you can fix it yourself - no need to visit the Apple Store.
In this guide, we’ll explain why your iPhone/iPad might not be turning on and share 8 proven solutions to get it working again. These tips work for all iPhone and iPad models. Let’s get started and bring your device back to life.
Before trying to fix your iPhone or iPad, it’s helpful to understand why it won’t turn on. Common reasons include a completely drained battery, software glitches, physical damage, etc.
Now that you know the potential causes for your iPhone won't turn on and show a dead black screen, here is a breakdown of everything you can do to fix it. Try them in order until you find the solution that works for you.
Some users cannot turn on their devices because the battery is running out. When your iPhone/iPad is frozen and won't turn on, you can put it to charge using an MFi-certified charging cable and adapter.
The charging battery icon should appear on the screen after a few minutes. Let the device charge uninterruptedly for about 30 minutes. After that, check if your iPhone or iPad is not turning on problem has been resolved or not.
If your iPhone or iPad is not charging, then there could be an issue with its battery or the charger. Please carefully inspect all the charger's components, like the USB cable, jack, and power adapter.
Make sure that everything is firmly plugged in, free of debris and not damaged or cracked. You can try to use a different USB cable or power adapter. Also, try to connect your iPhone/iPad to a computer for charging.
If your iPhone or iPad gets too hot, it may shut down on its own to protect the internal parts. This can happen if it’s left in the sun or near a heat source. To fix this, move your device to a cool, shaded place with good airflow.
Also, remove the case to help it cool faster. Don’t use or charge the device until it cools down completely - doing so can make the problem worse. Once it’s back to a normal temperature, try turning it on again.
Is your iPhone still not turning on even after charging? Try restarting it by holding down the power button located on the top or right side of the device for a few seconds. If that doesn’t work, consider performing a force restart instead.
This process helps remove any temporary firmware issues without erasing your data. Follow one of the guides below to apply this reliable fix when dealing with an iPhone/iPad that won’t turn on.

If force restart still does not work, and the "connect to iTunes" is displayed on your device's screen, it means that the phone has entered recovery mode. In such a situation, there is no way to do but restore your iPhone or iPad to factory settings. Try the following steps:
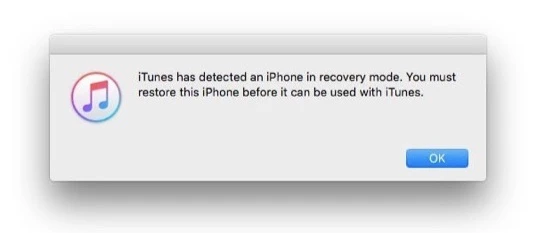
 Note
NoteIf you're searching for a reliable way to fix the issue of your iPhone or iPad not turning on, FoneGeek iOS System Recovery is a great solution. It addresses underlying iOS system glitches that may prevent your device from powering up and helps restore it to normal without hassle.
Best of all, there's no risk of data loss during the repair. This powerful tool resolves system issues without affecting any of the data stored on your iPhone or iPad.
Key Features FoneGeek iOS System Recovery
Follow the simple steps below to fix your iPhone or iPad that won't turn on. The complete repair process will not take much time.
Step 1. Download and install this repair program on your computer. Upon finishing downloading and installing it, launch the software and choose the Standard Mode option.

Step 2. Connect your iPhone or iPad to the computer with a USB cable. Once the device is recognized by the program, click on Download to download the matching firmware package.

Step 3. Once the firmware package is downloaded successfully, click Fix Now to perform the repair process. After that process, your iPhone will turn on automatically.

If none of the previous methods have resolved the issue of your iPhone not turning on, consider restoring the device using DFU (Device Firmware Upgrade) mode. This is the most advanced type of reset, as it reinstalls the firmware from scratch. Keep in mind that this process will erase all personal data, so it should only be used as a last resort.
Step 1: Plug your iPhone or iPad into a computer and make sure iTunes/Finder is running.
Step 2: While the device is connected, follow these steps:
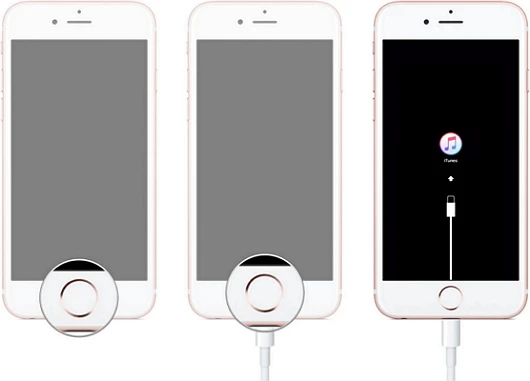
Step 3: Once your iPhone is in DFU mode, follow the onscreen instructions in iTunes to update or restore the device.
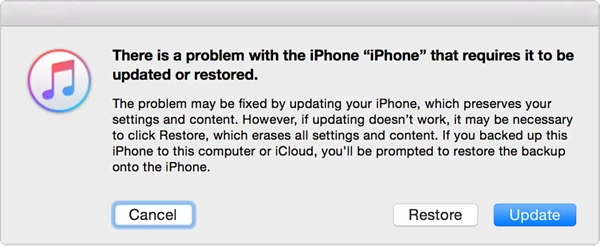
If your iPhone or iPad still won’t turn on after trying all the steps above, the screen might be damaged and needs to be replaced. A quick way to check is by turning on the device and listening for any sound. You can also flip the mute switch to see if it vibrates.
If you hear sound or feel vibration but nothing appears on the screen, it’s likely a screen issue. In that case, you should take the device to an Apple Store for a screen replacement. If it’s still under warranty, the repair might be free.
If your iPhone still doesn’t turn on after charging for 30 minutes, check the charging cable, adapter, and port for any dirt or damage. You can also try using a different charger. If that doesn’t help, try doing a force restart.
Recovery Mode is a way to reset your iPhone to factory settings when it won’t start up normally - for example, if it’s stuck on the Apple logo. It’s useful when your iPhone has software problems that regular fixes can’t solve.
DFU Mode (Device Firmware Upgrade) is used for more serious software issues. It lets your iPhone fully reset and reinstall its firmware, which completely erases all data on the device.
In contrast, Recovery Mode is meant for fixing common problems and restoring your iPhone to factory settings, often without deleting all your data.
If your iPhone still won’t respond after trying all the fixes, it’s best to contact Apple Support or visit an Apple Store for expert assistance. Before any repairs, be sure to back up your data to avoid losing anything important.
It is really frustrating when your iPhone or iPad is frozen and won't turn on. Thankfully, this issue can be fixed easily at your end. In this post, we've shared 8 practical ways to fix the iPhone/iPad not turning on problem, including the professional tool - FoneGeek iOS System Recovery. It can easily and quickly fix a frozen iPhone/iPad and get the device back to normal. Download it and have a try.
Fay J. Melton has explored the area of technology and software for more than 5 years and he is enthusiastic about helping users solve various technology issues.
Your email address will not be published. Required fields are marked *

Copyright © 2025 FoneGeek Software Co., Ltd. All Rights Reserved