
You are trying to call someone from the Recent list on your iPhone 14 but ended up with an error popup saying, "Last Line No Longer Available". This can be intimidating as it prevents you from making the necessary calls. Fortunately, there are some solutions that you can try to get rid of it. Keep reading to learn more!
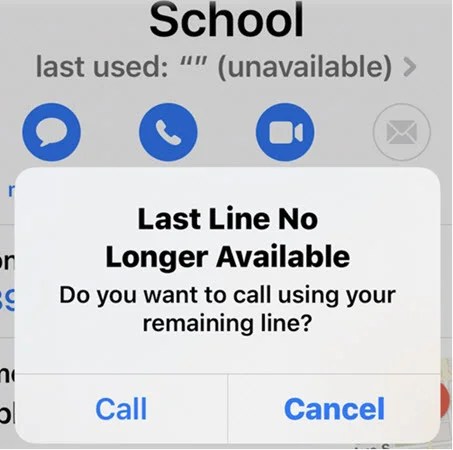
In this article, we will emphasize on what is the last line no longer available error on iPhone and why it occurs. Also, we will let you know some possible fixes that you can try to get rid of the issue.
iPhone users may sometimes encounter the "last line no longer available" error message when attempting to make a call. This issue usually arises when the carrier being used does not support VoLTE (Voice over LTE).
When this error occurs, the iPhone automatically switches to 3G or 2G networks, which do not support VoLTE. Consequently, the iPhone cannot complete the call, and the "last line no longer available" error appears.
To prevent this error, iPhone users should ensure their device is connected to a carrier that supports VoLTE.
Here are some of the top causes behind the last line no longer available error on iPhone:
Due to unknown reasons, Apple is not bringing any fixes to the last line no longer available error. However, you can try the below tricks to eliminate the disturbing issue.
If you are using a physical SIM card on your iPhone, trying this easy trick might help you to sort out the issue. Simply take off the SIM from the tray using an ejector tool. Then reinsert the SIM card and try calling someone from the Recent list.

In most cases, a simple restart is enough to get rid of any problems on your iPhone. When you do so, the RAM gets cleaned, and other temporary files are removed.
To restart the iPhone, press the Power button and wait for the slider to occur. For the newer iPhone devices, tap and hold the Side button and one of the volume buttons. Then drag the slider to shut down the device. After that, long press the power button or the side button again to restart the phone.

Another effective solution is cleaning the recent call logs when you encounter this error.
If the issue persists for every contact on the ‘Recent’ list, you can delete all the call logs:
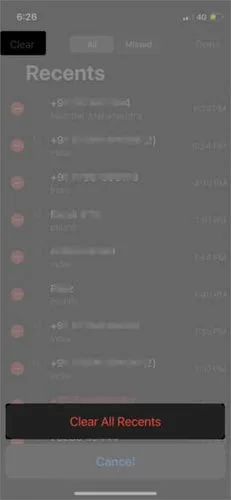
Turning on the Airplane mode is an excellent way to reset the network modules of the device. It may also help you to fix the last line no longer available error.
First, open the Control Center of your iPhone and tap on the Airplane icon. After a few seconds, press again on the icon to turn off the Airplane mode.

As we mentioned prior, Wi-Fi calling can sometimes cause this malfunction. Consider turning off the Wi-Fi calling feature following the below steps:
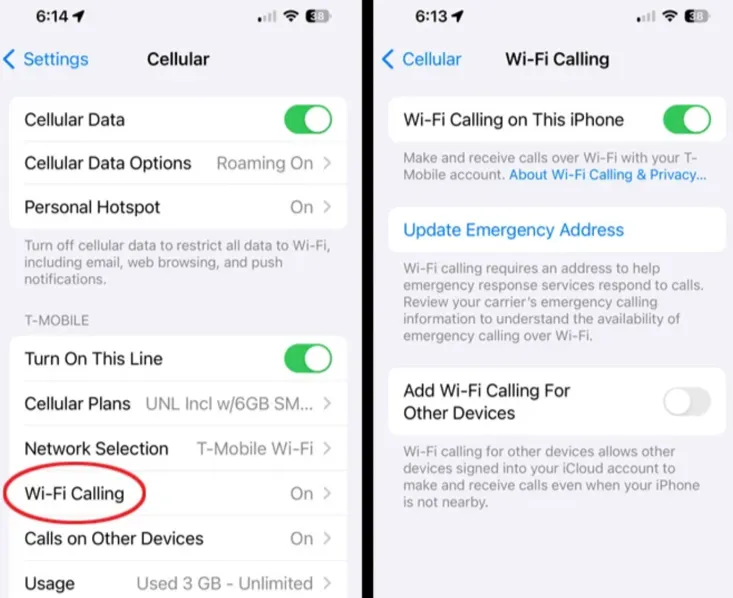
Some iPhone users managed to get rid of the last line no longer available error by turning off the Automatic Network Selection feature. You can do so by utilizing these steps:
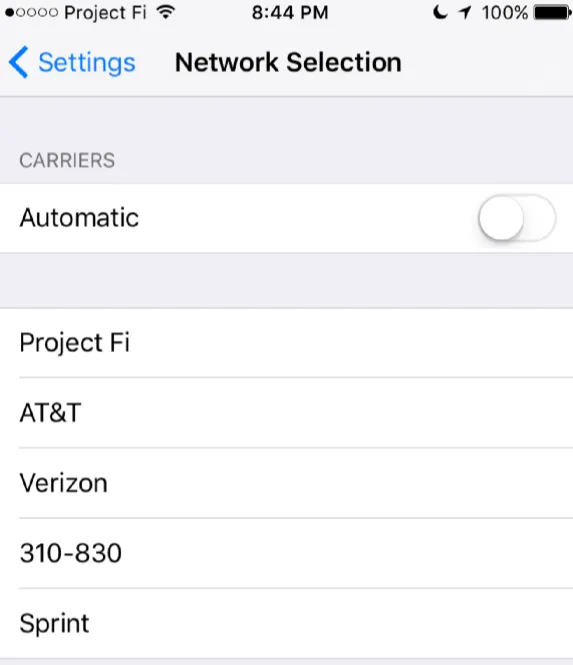
‘Last Line No Longer Available’ issue may appear when you use default or preferred line to access cellular data. You can follow the steps below to change that:
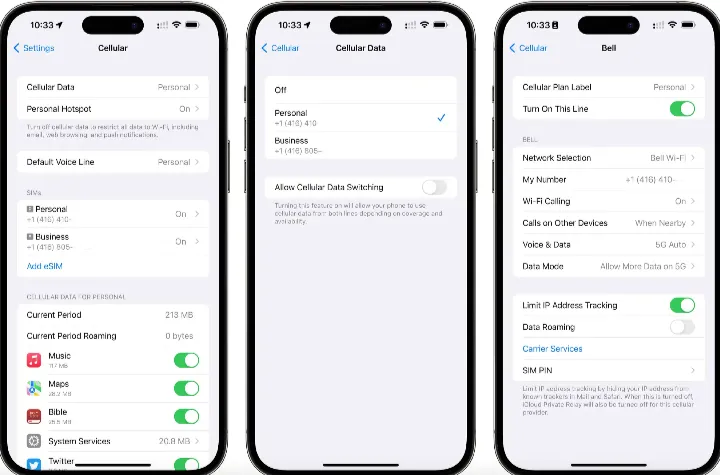
Sometimes some carrier settings of your iPhone can lead to this issue. Updating the carrier settings may assist in solving this problem. It can also improve the overall cellular performance of the network. Here is how to do this:
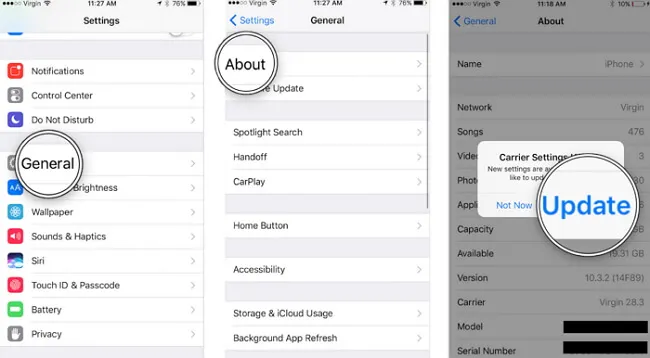
If you are using an e-SIM, resetting the network settings may help to solve the issue. It might also work for the physical SIM. Here is how to reset the network settings:
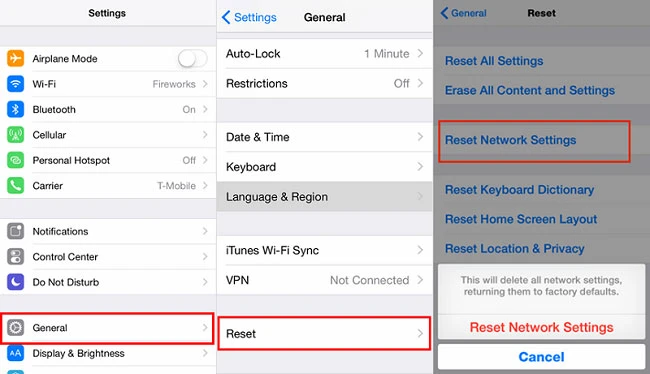
If your iPhone is running on an outdated version of iOS, it's normal to encounter issues like Last Line No Longer Available. Consider updating your iPhone’s iOS software to the latest version to enjoy a smooth and bug-free performance. Here is how to check for update and download it.

It must be very frustrating if you have tried all the fixes mentioned above and are yet unable to get rid of the error. However, there is one last thing we want you to try FoneGeek iOS System Recovery, a 3rd party iOS repair tool that enables you to fix various system errors of iPhone, even the newest iPhone 15/14.
The tool is easy to use, and you have a high chance of fixing any iOS system bug and error without causing data loss. Let's see how to utilize the FoneGeek iOS System Recovery to solve the Last Line No Longer Available error.
Step 1: Install and launch the FoneGeek app on your Windows/Mac PC. Select “Standard Mode” from the home screen.

Step 2: Now connect the affected iPhone using a USB. If it's in the normal state and running on iOS 12 or newer, unlock it and tap "Next". If the device is not detected, make use of the on-screen guide to boot it into DFU or Recovery mode.

Step 3: You will see the available firmware versions and the device model. Pick the preferred firmware and press “Download”. Wait for it to be completed.

Step 4: Once the download is initiated and verified, press "Fix Now". That's it'; FoneGeek will begin solving the issues with your iOS device. Your iPhone should get back to its normal state within a while.

We hope you are able to get rid of the Last line no longer available error by trying the solutions we have discussed above. Make sure to try FoneGeek iOS System Recovery if others don’t work. With the powerful and efficient tool, you should be able to solve the error within the shortest time if it is a system error. Best of luck!
Joan J. Mims is interested in researching all tips about iPhone, iPad and Android. He loves to share useful ideas with all users.
Your email address will not be published. Required fields are marked *

Copyright © 2025 FoneGeek Software Co., Ltd. All Rights Reserved