
 User Concern
User Concern“Hi, I keep getting the error message that my iPhone has detected liquid. And it will not charge. It was nowhere near water. Please help!”
Many iPhone users have come across the warning: "Charging Not Available: Liquid has been detected in the Lightning connector." This alert can appear out of nowhere, stopping your device from charging or connecting to accessories. It’s especially frustrating when you’re sure the port is dry.
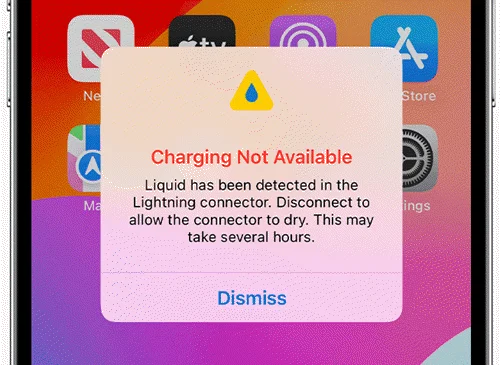
So, what does this message really mean? And is your iPhone damaged? Don’t worry - this article will explain why the warning shows up, how to bypass it if needed, and the best ways to fix the issue quickly.
The “Liquid Detected in Lightning Connector” message appears when your iPhone detects moisture in the Lightning port - the slot at the bottom where you plug in your charger. This warning can also show up if an accessory connected to the port, like headphones or a speaker, contains too much moisture.
Your iPhone might show the "Liquid Detected in Lightning Connector" warning even when no liquid is visible. Here are some common reasons why this happens:
If your iPhone gets wet and there's water in the charging port, it's important to dry it out to prevent any damage. The most effective method is to let it air dry naturally. Here’s how to do it properly:
Here are a few things you should avoid when drying your iPhone’s charging port, as they can damage the internal components.
If your iPhone keeps showing the "liquid detected in Lightning connector" message but you’re sure there’s no liquid, you can try to bypass the warning and charge your phone. Here’s how:
When the “Liquid Detected in Lightning Connector” pop-up appears, the first step is to tap Dismiss. This will remove the alert from your screen, but keep in mind - your iPhone still won’t charge until the port is dry or the issue is resolved. From there, you can explore other solutions to fix the problem.
If your iPhone hasn’t come into contact with any moisture but you still see the liquid detection alert, try restarting your device. Press and hold the power button until the power-off slider appears, then swipe to turn off your iPhone. Wait about 30 seconds, then press and hold the power button again to turn it back on.

If you're using iOS 16, iOS 17, or iOS 18, Apple offers an Emergency Override option that lets you bypass the liquid detection warning and charge your iPhone temporarily. Here's how to use it:
This lets your iPhone charge even if it detects moisture. But if you're using iOS 15 or older, this option isn't available. You'll need to try other ways to fix the problem.
In addition, it's a good idea to update your iPhone to the latest iOS version if you haven’t already. iOS updates often include bug fixes and system improvements that can prevent unnecessary alerts like the “liquid detected” warning.
To update your iPhone, go to Settings > General > Software Update and check if a new version is available.

FoneGeek iOS System Recovery is a powerful and user-friendly tool designed to fix a wide range of issues on iPhone and iPad. Whether you're dealing with the "liquid detected in Lightning connector" error or other iOS problems, this software makes the repair process simple and no data loss. Thanks to its intuitive interface, even beginners can easily fix their devices with just a few clicks.
Here are steps on how to use the FoneGeek iOS System Recovery:




If your iPhone says “Liquid Detected in Lightning Connector” but you’re sure it’s dry, it might be caused by dust or a hardware issue. The best thing to do is contact Apple Support. Use the Apple Support app or website to make an appointment. Let them know the warning won’t go away. They can check your iPhone and fix the problem.
Using Emergency Override to charge your iPhone is usually safe for short-term use. However, it’s important to be careful. If there’s actually moisture or dirt in the port, forcing a charge could damage your phone over time. It’s best to clean and dry the port first before using this option.
Putting your iPhone in rice is a common myth, but it's not a reliable way to dry the charging port. While rice can absorb some moisture, it can also leave dust or tiny particles inside your phone. A better option is to let it air dry or use silica gel packets, which are safer and more effective.
No, it’s not safe to ignore this warning. Even if your iPhone seems fine, charging it while moisture is present can lead to short circuits or damage to internal components. It’s best to wait until the port is completely dry before charging again.
No, charging your phone while there’s water in the port is dangerous. It can cause short circuits and damage the internal components. Always make sure the port is fully dry before charging.
Once you follow the methods above, the “liquid detected in Lightning connector” alert should stop showing, and your iPhone should charge normally. If the issue is caused by a software glitch, we highly recommend using FoneGeek iOS System Recovery. It’s an easy and effective tool that can fix the problem without any risk of data loss. The software safely repairs your system and gets your iPhone back to normal with just a few clicks
Joan J. Mims is interested in researching all tips about iPhone, iPad and Android. He loves to share useful ideas with all users.
Your email address will not be published. Required fields are marked *

Copyright © 2025 FoneGeek Software Co., Ltd. All Rights Reserved