
 User Concern
User Concern“I noticed just today that when I make a call from my iPhone, an orange dot appears in the top upper corner. Does this mean someone could be listening or recording my calls? How do I see what app is triggering this?”
Have you ever noticed an orange dot appear at the top right corner of your iPhone? What does it mean? If you're confused by the orange dot, you're not alone.
No need to worry! The orange dot is a new security feature designed to enhance your privacy. In this article, we'll explain everything you need to know about the orange dot on your iPhone. Keep reading!
The orange dot on your iPhone screen indicates that an app is using the device's microphone. This privacy feature was added in iOS 14 to help us keep track of how apps are accessing our iPhones.
You will see the orange dot on the top right corner whenever any app uses the microphone on your iPhone. You will encounter this indicator while making phone calls, using apps like Voice Memo, or using the Siri function, etc.
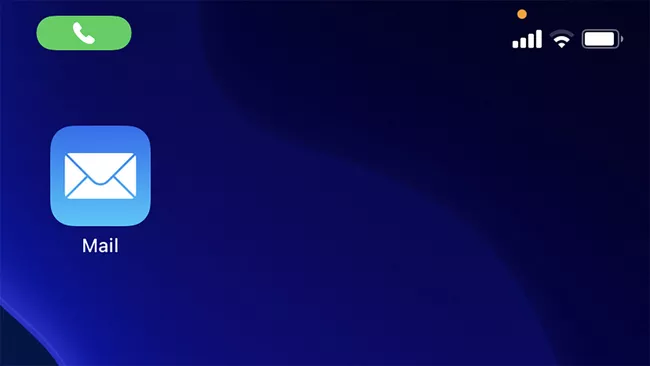
Sometimes, you may also see a green dot in the same location. It occurs when your iPhone’s camera is being used by an app. You will notice the green dot while using the camera, FaceTime call, and other third-party apps requiring camera access.
The orange dot occurs whenever an application of your iPhone uses the microphone. Apps that require microphone access like WhatsApp, Messenger, Voice Memo, etc., will turn on this light.
Just because the orange dot arises doesn't mean they are listening or recording your conversation. It’s just an indicator to ensure that none of the apps is using your phone’s microphone without your concern.
Absolutely not. You will notice this occurring a lot while making phone calls or using apps that need microphone access. Basically, it will appear every time your iPhone’s microphone is being used. Therefore, it's completely normal, and you shouldn’t be worried about this.
Even if you are not calling or running any application that requires the microphone, you may still notice this because of some apps with microphone access running in the background.
It is impossible to disable the orange dot or the green dot as it’s a privacy feature of your iPhone. However, if you find it hard to distinguish between the orange and red dots, you can consider modifying them. Specifically, you can change the orange dot into an orange square to differentiate easily.
Check out the steps you need to follow to modify the orange dot on iPhone devices:
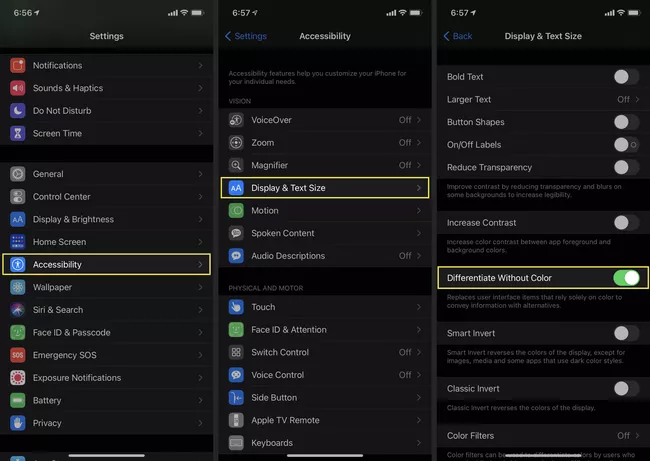
That's it; you will see an orange square instead of the orange circle from now on. Note that the camera indicator or the green dot will remain the same.
Although there is no option to disable the orange dot, you can control its occurrence by monitoring the apps. If you find the dot occurs when you are not running any app, some background programs might be using the microphone even when they don't need it. In such a case, consider closing all the background apps and checking their permission.
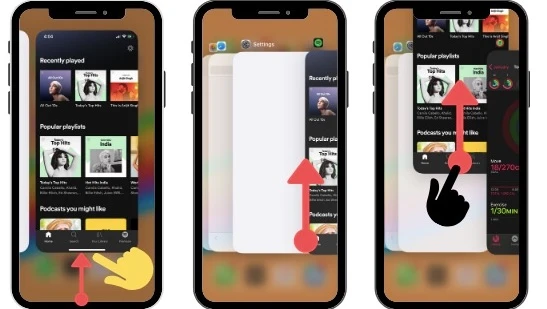
Once you’ve closed all the apps, you can follow the steps below to control who has access to your camera and microphone:
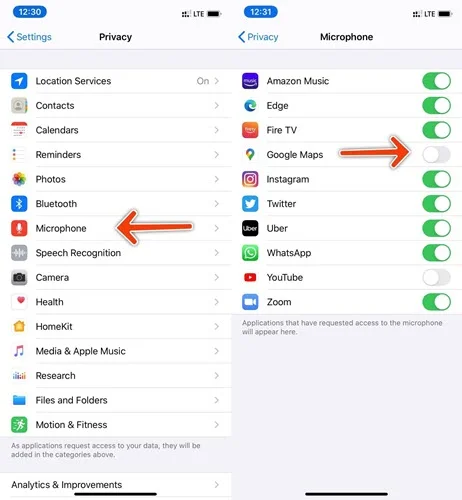
The orange or green dot appears on your iPhone screen to alert you when an app uses your microphone or camera. How to tell which app is using the microphone or camera?
When you see an orange or green dot on your iPhone screen, just open the Control Center, and you'll find the apps using the microphone or camera on your iPhone.
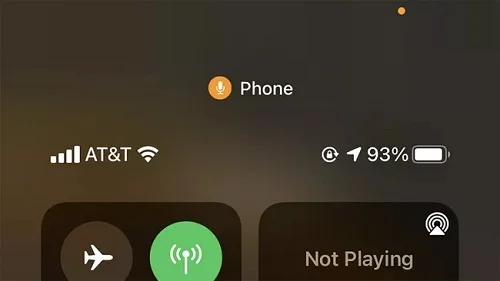
Sometimes, your iPhone may become locked on the orange screen, and you've no idea how it happened. In such a case, you can use the FoneGeek iOS System Recovery to fix this issue and get your iPhone back to its normal state. It's a well-designed and efficient application that lets you fix more than 150+ issues on iOS/iPadOS/TvOS.

As we discussed above, the orange dot on the iPhone screen is something that you don’t need to be worried about. Instead, now you can stay fully confident about privacy while using the iPhone. As it is a safety feature, you cannot stop it.
If you are facing an iPhone orange screen of death or other iOS issues, you can consider using the FoneGeek iOS System Recovery tool. It's a highly efficient tool that lets you fix more than 150 iOS system issues with just a few clicks.
Fay J. Melton has explored the area of technology and software for more than 5 years and he is enthusiastic about helping users solve various technology issues.
Your email address will not be published. Required fields are marked *

Copyright © 2025 FoneGeek Software Co., Ltd. All Rights Reserved