
You are attempting to do something on your iPhone. While the left side of your iPhone touch screen is working perfectly, the right side is not responding at all. Such a situation can be very intimidating since you cannot perform any task smoothly.
It is pretty tricky, right?
The good news is there are a few fixes to get rid of this nuisance. The below guide will discuss what prevents the right side of the iPhone screen from working and what you can do to repair it. Keep reading!
The right side of the iPhone screen may not work for various reasons. These include:
Now we know what issues can lead to the right side of the iPhone not working problem. Let's see the possible ways to eliminate it.
Many iPhone users utilize screen protectors to prevent scratches and accidental damage to the screen. Sometimes the issues with the protector can affect the touch response. So, consider removing the glass protector and see if the problem fixes.
Sometimes the oil or dirt accumulation on the iPhone screen can also impact the touch. So, consider cleaning the display thoroughly using a soft and clean cloth.

Sometimes, lack of storage on iPhone may also cause the right side of screen fail to respond. The tips below should effectively free up the iPhone storage.

3D touch on iPhone allows users to initiate different functions by putting different amounts of pressure. Sometimes, the 3D touch sensitivity can also lead to display issues. Here is how to fix it.
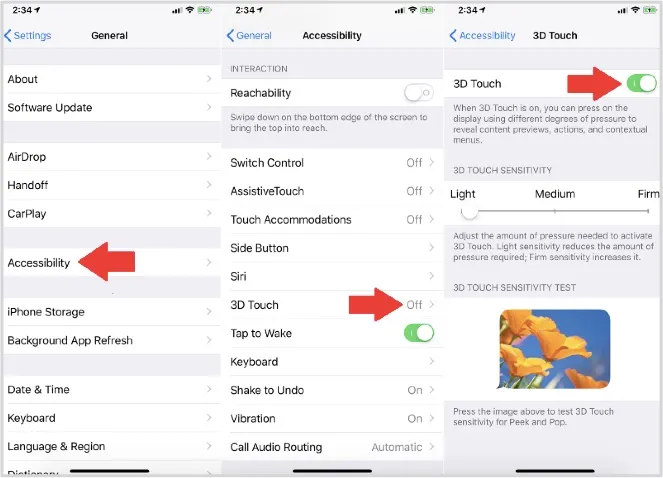
Force restarting your iPhone can fix a variety of issues on your iPhone, including the right side of the screen not working. Here is how to do that:

Sometimes the display may stop working because of too many apps working together. In this case, forcing quitting all apps may help. You can easily force quit the apps by bringing up the app tray.
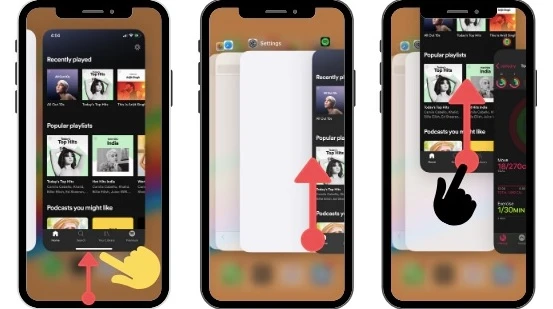
Here are some additional resolutions that you can try to fix the disturbing issue:
As we mentioned earlier, sometimes software issues can also cause display problems. In this case, you require to use an iOS repair tool, and one of the reliable tools on which you can rely is FoneGeek iOS System Recovery.
The powerful tool can help to fix a variety of issues on the iPhone, including:
Here is how to utilize the program:
Step 1. Open the FoneGeek iOS System Recovery after downloading and installing it. Click "Standard Mode". Then attach your iPhone to your PC and press "Next". If needed, unlock the iPhone so that it can be detected by the PC.

Step 2. Boot the iPhone into the DFU or recovery mode if the device is not recognized by the program automatically.
Step 3. After the device initiates into DFU mode, tap ‘Download’. This will begin the downloading of the required firmware.

Step 4. When the download is completed, click "Fix Now". This will begin the repair procedure. Make sure that your iPhone is connected until the procedure is done.

If none of the above fixes work, consider resetting all the settings on your iPhone. This will remove all the customized settings and set them to default. So, if the issue is caused by a problematic setting, it should be fixed. Here are the phases you require to pursue:
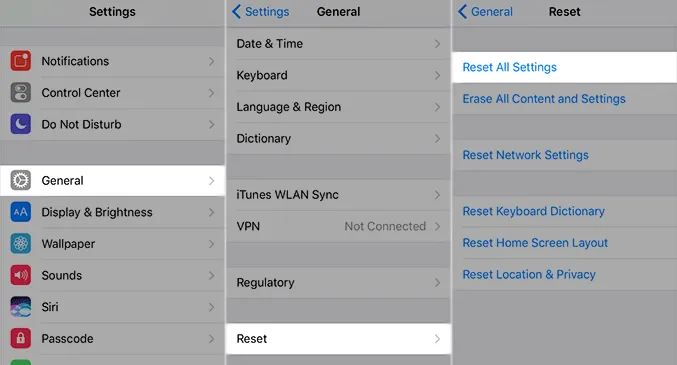
Updating the iPhone to the latest released iOS version may help to fix the screen issue. Here is how to do so:

If the touch of your iPhone is still irresponsive, consider factory resetting the device. Note that this will eradicate all the data on your iPhone. So, proceed carefully and make sure to create a backup before you begin. To factory reset the device:

If you still cannot fix the problem, consider restoring the device to recovery mode. Here is how:
Step 1. Attach iPhone to PC and launch iTunes. Put the device into recovery mode.
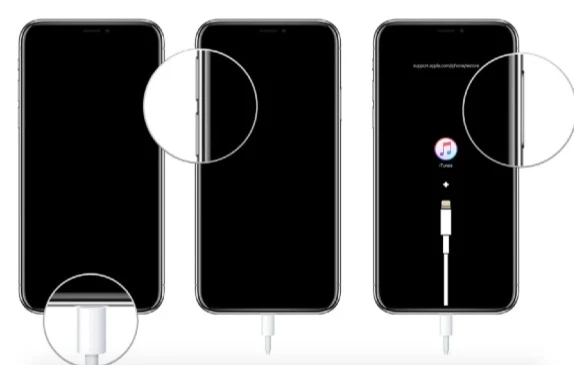
Step 2. Now, the iPhone should be detected by iTunes in recovery mode. When the prompt occurs, press "Restore". Then wait a while for iTunes to restore the iPhone.
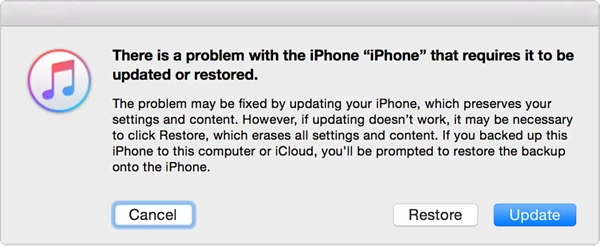
If you still cannot sort out the problem, chances are high that there might be a hardware defect in the device. In this case, consider going to Apple Store and asking them to inspect and fix the device. The expert technician should detect the nuisance and fix it accordingly.
Now you know what to do when the right side of the iPhone screen is not working. We hope the above fixes will help you to eliminate the problematic issue. And make sure to utilize the FoneGeek iOS System Recovery to quickly fix the problem if you are sure that an iOS software bug or error causes it. Best of luck.
Joan J. Mims is interested in researching all tips about iPhone, iPad and Android. He loves to share useful ideas with all users.
Your email address will not be published. Required fields are marked *

Copyright © 2025 FoneGeek Software Co., Ltd. All Rights Reserved