
Safari usually comes pre-installed on iPhones, iPads, and Mac computers. Most Apple users actually prefer using it as their default browser not just because of privacy concerns but also because of its great performance. Sadly, it seems lately the browser has been experiencing a number of issues.
One of them is Safari not loading pages on iPhone or iPad at times. It’s an issue that has become quite common and if you’re among the unlucky ones who have encountered it, you’ve just landed in the right place.
In today’s post, we’ll briefly explain the reasons behind Safari not loading websites on iPhone and provide all reliable solutions that you can try to fix the issue and continue to search and load pages seamlessly. Without wasting any further time, let’s start.
If you’re wondering why is Safari not loading pages on iPad or iPhone 14/13, well, it’s hard to pinpoint one particular cause because there could be many different reasons behind it. Some of the probable reasons include the following:
These are the common reasons for pages not loading in Safari and now that you know them, let’s go through some of the methods for resolving it. Ensure you’ve gone through each of the mentioned scenarios so that you can fix the issue successfully with the appropriate solution.
The first step to troubleshooting this issue is to restart your iPhone/iPad and then launch Safari again. If you’re connected to Wi-Fi, reboot your modem too. If you’re using cellular data instead, turn it off and then turn it on once more after a few seconds. These simple steps could easily get rid of the issue and have your Safari browser loading pages again as usual.
The next thing you should do is to verify if the problem is with the Safari app alone or not. To do that, check other apps to see if they are working fine on your iPhone/iPad. In case you’re unable to connect to the internet with the other apps, probably your network connection is the cause of the problem.
So if you’re using Wi-Fi, switch to mobile data or vice versa and then check the internet connectivity and Safari to see if pages now load properly or not.
If web pages are loading on Safari via a Wi-Fi network, but fail to load when using cellular data, you should check the mobile data settings as it could be the culprit.
To do that, open Settings and tap on the Mobile/Cellular data option. Navigate down and check that the toggle beside Safari is green (turned on). If it’s off (grey), tap it to turn it on.
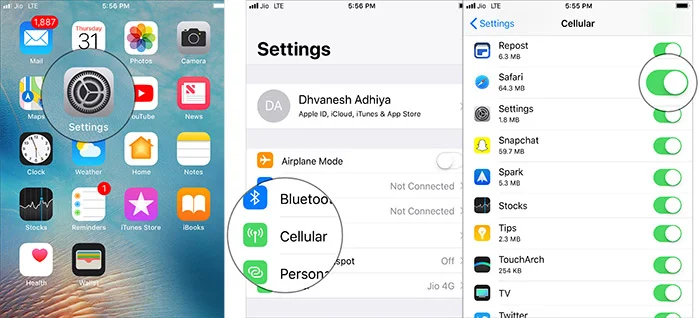
When typing the URL address manually on the Safari search box, ensure you double-check the URL that you’ve typed is correct or not. Recheck it several times if you can because even the slightest mistake while entering the URL can lead to Safari not loading pages on iPad or iPhone issue.
When you’re sure that the typed URL is correct but you’re still having the same issue, try to refresh or load the URL a couple of times. You can do this by tapping on the circular icon close to the address/URL bar. There are times when you may be having a connection interruption that’s causing this issue and a simple refresh could solve it.
Enabling the Airplane mode for a short while and disabling it again is also a viable way to troubleshoot this issue. Doing so refreshes all network connections and gets rid of any network glitches. You can do this by:
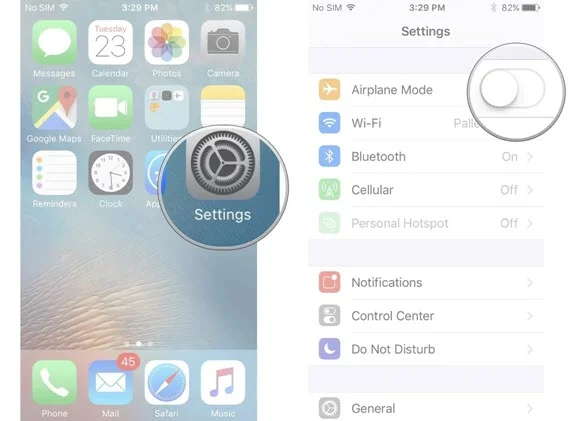
The other way you can do this is through the Control Center.
In case you frequently use any VPN services on your iPhone/iPad to access region-restricted online streaming or content, ensure you disable the service or app for a while. Once turned off, check if you can load pages on Safari or not. If the problem still persists, try the next solution.
You can also solve the Safari not loading pages on iPad/iPhone issue using this simple method. To do so:
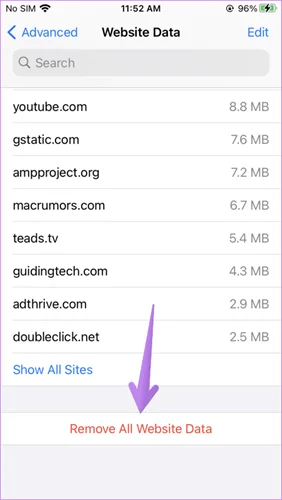
If you still have the same issue, go back to Settings and tap Safari. Head down to Clear History and Website data and tap it. Confirm the action when asked. Doing this will clear out all your browsing history plus other browsing data saved on all your Apple devices that use your iCloud account.
When you have any content restrictions enabled on your Apple device, certain websites or even all of them can get blocked. So, check that there are no restrictions enabled. Follow these steps:
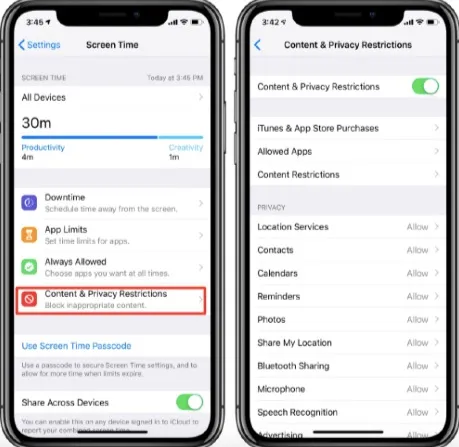
It’s possible that you haven’t enabled the Javascript option on your Safari browser app that’s why you’re having Safari not loading websites on iPhone. Javascript reading is essential for webpages. Therefore, ensure you turn it on by following these steps:
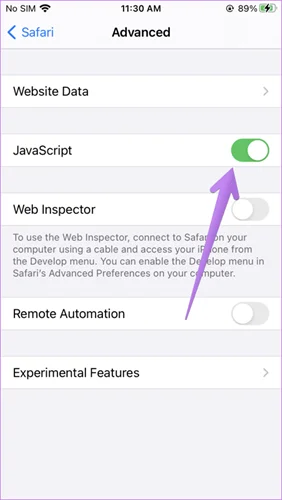
After it’s turned on, launch Safari and then try to load any webpage to confirm if the issue is resolved or not.
The other way you can solve this issue is to disable any content blocker you’ve installed on your iPhone for a while. You can do this by opening Settings and tapping Safari. Next, tap Content Blockers and disable all of them. Check now if the pages can load.
Try also to disable the Safari experimental features. To do that, open Settings, tap Safari and then tap the Advanced option. Now tap on Experimental features to disable them one by one.
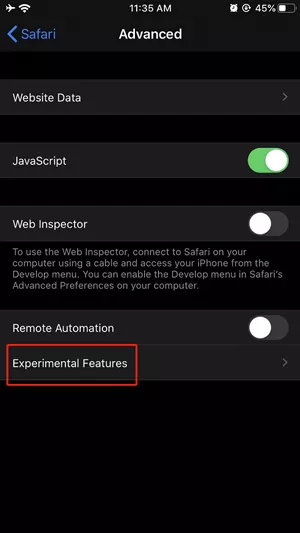
When you reset your iPhone’s or iPad’s network settings, all the saved network data (Wi-Fi passwords) and configurations related to your Wi-Fi, Bluetooth, and DNS settings will get deleted. All these network features or systems will return to their default state and work properly as they did when the device was new. This ultimately might fix the Safari cannot open pages error. To do that:

If resetting network settings doesn’t work, it’s time you update Safari from the App Store. Sometimes a bug in either the app or the phone’s software could be the reason behind this error, so you should check for any pending software and app updates and install them. You can check for your iPhone’s software update by going to Settings, tapping General, and then tapping Software Update.

If all fails, you can try fixing the issue using FoneGeek iOS System Recovery. This iOS repair tool is the best in the market, especially for iPhone 14/13 or later models as well as iPads. It can effectively help you overcome the issue of pages not loading in Safari if the cause behind it is a faulty iOS installation on your device.
Here is the step-by-step guide on using FoneGeek iOS System Recovery to fix Safari not loading pages on iPad or iPhone:




All these fixes we’ve mentioned are viable and will help you solve the issue that’s causing Safari not to load pages on iPhone/iPad. Give each of the methods a try and we’re positive that you’ll find one that works for you. The best and most effective option is no doubt FoneGeek iOS System Recovery.
This powerful tool will deal with all the glitches resulting from a faulted iOS and fix the Safari not loading page issue completely. You’ll hardly have any other problems once you use it, so we would recommend you try it out first.
As a professional writer who is interested in technology, Edwin J. Parke has helped thousands of users by offering various tips to solve their problems.
Your email address will not be published. Required fields are marked *

Copyright © 2025 FoneGeek Software Co., Ltd. All Rights Reserved