
Most iPhone and iPad users utilize Safari as their main web browser due to its speed, efficiency, and excellent features. However, this native browser for Apple devices sometimes may unexpectedly run into troubles. Many users have reported that it tends to suddenly stop working or constantly crash on iPhone/iPad, especially after the iOS 16 update.
There are various reasons that could cause this to happen as you’ll learn herein. Fortunately, though, there are many ways to fix it too and that’s the focus of this article. Below, we’ll first get to know some possible reasons for Safari not working on iPhone/iPad, after which we’ll share a list of solutions that can help resolve it and get Safari working properly again. Let’s get started.
The issue of Safari not working on iPhone/iPad may generally occur when your device isn’t connected to the internet. That’s not all though. There are other reasons that can stop Safari from functioning and they include:
These are just part of the various reasons that cause Safari not to work. Now, let's look at the solutions.
One quick fix you should try first is to quit the Safari app and launch it again. It’s a simple method but one that sometimes is able to resolve minor software bugs or glitches.
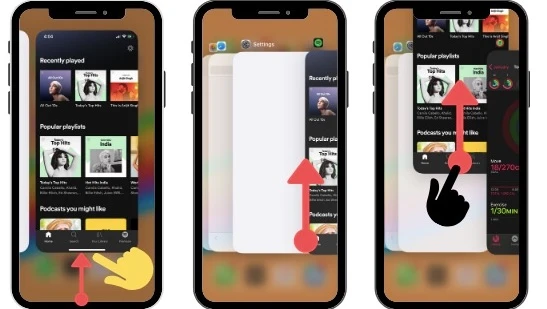
After that, launch the Safari app again and check if it’s okay now. If it’s not, try the next method.
When you usually use your WiFi to connect to the internet, it’s likely that you turn off cellular data for Safari in order to save on data. As much as this is helpful, it could be the cause of Safari not working on your iPhone when your WiFi isn’t working. In such a case, turning on your cellular data could easily solve the problem.
You can do this by going to Settings and tapping Cellular. Look for Safari and tap the toggle next to it to turn it on (green “On” position). If it was in the grey “Off” position, then chances are that this was the cause for Safari not working.
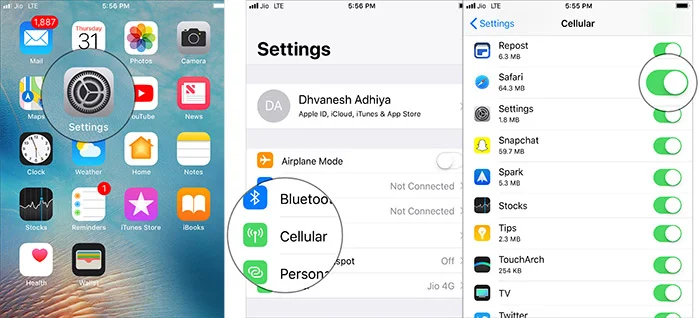
You can as well just turn off your Wi-Fi and use cellular data if you’re connected. If it works that way, then probably there’s a problem with your Wi-Fi network that’s causing the issue.
Turning off the Safari suggestions is another simple and common fix for Safari not working on iPhone. It’s not really clear how this works but many users reported that their Safari started functioning as normal again after turning off these suggestions.
To do so, go to Settings and tap the Safari option. Head to Safari Suggestions and tap the toggle next to it to turn it off.
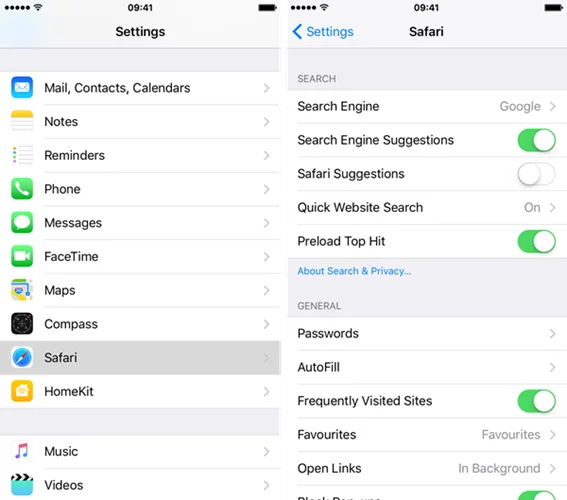
While you’re still there, you can as well turn off the Search Engine Suggestions. Several users have reported that this can solve the Safari issue too. However, if turning both suggestions doesn’t work, move to the next method.
When you’re used to opening lots of tabs and leaving them that way all the time, your Safari browser may end up developing many problems in the long term. Doing so, not only eats up the memory quickly but also leads to frequent problems, such as unexpected Safari crashing or slow performance.
Therefore, check the tabs in your Safari app and close all the unwanted tabs to release space so that memory can function properly.
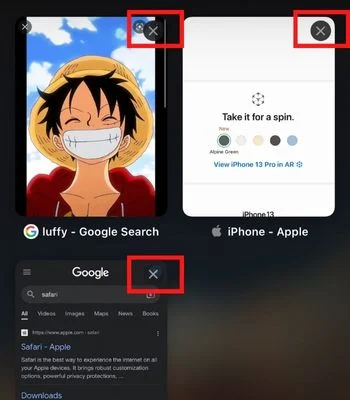
For every webpage that you open in Safari, the website data gets saved within the app on your iPhone (except when using an Incognito window). These cached webpages accumulate over time to the point that they can sometimes cause websites to fail to load correctly.
A huge amount of these saved website data can as well cause Safari to significantly slow down in the long term. So, clearing them can help get Safari to work again.
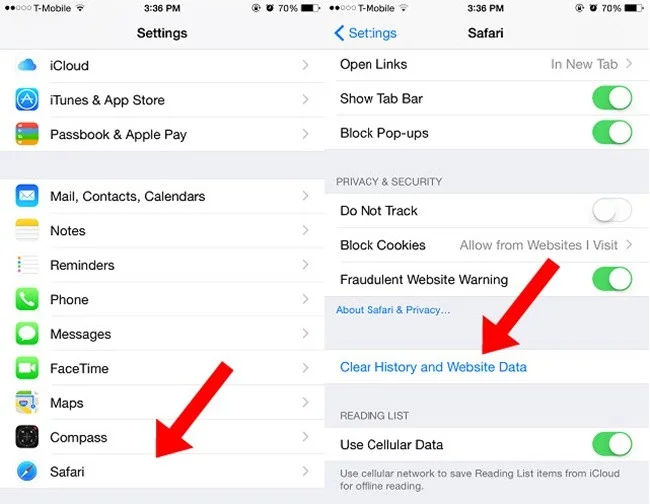
After that, relaunch Safari and check if it works smoothly.
Resetting your network settings can help resolve the issue of Safari not working on iOS 16, especially if you’ve experienced network issues before like pages timing out or not getting service at all.

Once you do this, all your Network settings will reset, including your Cellular settings, Wi-Fi settings, VPN configuration, saved passwords, etc. None of your data will get removed.
If you’ve reset network settings but still face the same problem, then try to reset your iPhone/iPad to factory settings. It’s an effective way of fixing various kinds of software issues including Safari not working on iPad. However, it will erase all the existing settings as well as your website login details. You won’t lose your media and data though.
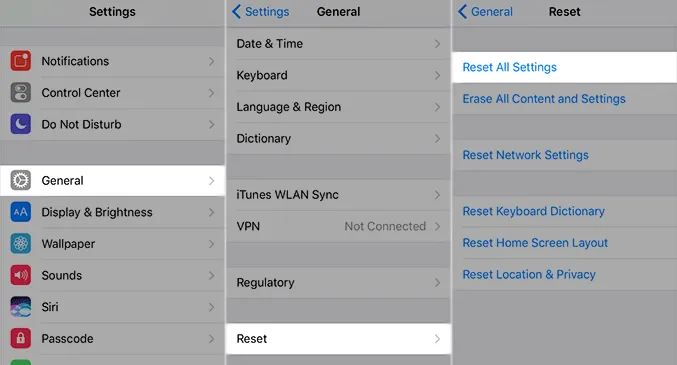
Now test out your Safari app. If the same issue is still there, proceed to the next solution.
Apple regularly releases iOS updates that usually come with numerous performance improvements and even bug fixes. As such, updating your iPhone’s/iPad’s iOS to the latest version can solve this Safari issue. Before you do that though, ensure your device is connected to a Wi-Fi network and it has sufficient battery charge (at least 50%).

This works in most cases, so hope it works for your too.
The most effective way to solve this Safari not working on iPad or iPhone problem is to do a complete repair of the device. This is a very reliable method that can fix all kinds of software-related issues (mild and severe) causing this problem and it can be achieved using an iOS System repair tool like the FoneGeek iOS System Recovery.
This professional tool can help you get rid of this Safari problem and over 200 other iOS issues without deleting your data. It’s a powerful tool that offers several other useful features and it has a simple user interface. And it is fully compatible with the latest iOS 16 and iPhone 14/13/12.

When you try the above fixes and none of them helps you resolve the problem, chances are you’re dealing with an iOS bug within the Safari app. All you can do here is to wait until the next update is released and hope the bug is fixed.
In the meantime, try out an alternative browser as a temporary solution if you want to access the web. You can find a lot of great browsers in the App Store to address your needs.
You may now consider contacting Apple Support if at this point nothing has really worked. You can reach them online, through the mail, over the phone, or in person by visiting the nearest local apple store. Head to Apple’s support website to check which option works best for you.
By trying each of the above solutions, we are certain that you’ll find one that will fix the Safari not working on iPhone challenge you’re facing. After each method, ensure that you check if Safari works or not.
In case you want a quick but very effective fix, then use the FoneGeek iOS System Recovery tool. We highly recommend it because it’s the most reliable method and no data gets lost during the process.
Fay J. Melton has explored the area of technology and software for more than 5 years and he is enthusiastic about helping users solve various technology issues.
Your email address will not be published. Required fields are marked *

Copyright © 2025 FoneGeek Software Co., Ltd. All Rights Reserved