
Screen recording is a handy feature when you need to show what's happening on your iPhone or iPad. For example, you can make use of it to show an issue with your device, provide instructions on how to use an app, capture games or video calls, etc. It can be frustrating when screen recording is not working on your iPhone/iPad.
Well, several reasons can cause this issue. The following are some potential causes of screen recording stops working on your iPhone or iPad:
Whatever the reason, there are several solutions you can try to fix this issue. Read on and check out.
Before trying anything else, we want you to be aware of the fact that the screen recording feature on your iPhone won't work everywhere. It is because some apps intentionally limited the feature's functionality to prevent playing copyrighted content.
For example, you can't screen record anything from the Music app and some other apps because of this. Unfortunately, there is nothing you can do about it in this situation.
The Screen Recorder on your iPhone may not work if it’s not added to the Control Center. Follow these simple steps to do this:
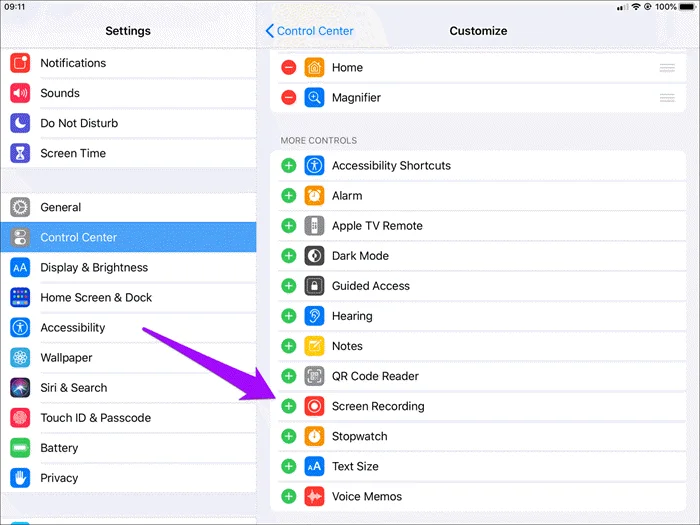
Is the Screen Recording not working on your iPhone/iPad suddenly? Indeed, a few software bugs could be the reason. Here, the problem can be resolved with a simple restart. Tap and hold the Side or Top button and move the Power Off slider when it appears.
If your iPhone/iPad has Face ID, you will need to press and hold either the Volume button and the Side button to bring up the slider. Once the iPhone/iPad turns off, tap and hold the Side button again to restart the device.

iPhone screen recording might not be working because of bugs in the iOS. In this case, you can try to update to the latest version of iOS to solve it. Oftentimes, the iOS update brings the solution for problems like this.
Here is how to do this: Go to Settings and tap on General, then tap on Software Update. If a new iOS update is available, tap Download and Install to initiate the update.

Is the Parental Control restriction enabled on your iPhone? Keeping it turned on may prevent Screen Recording from working. Here is how you can solve it:
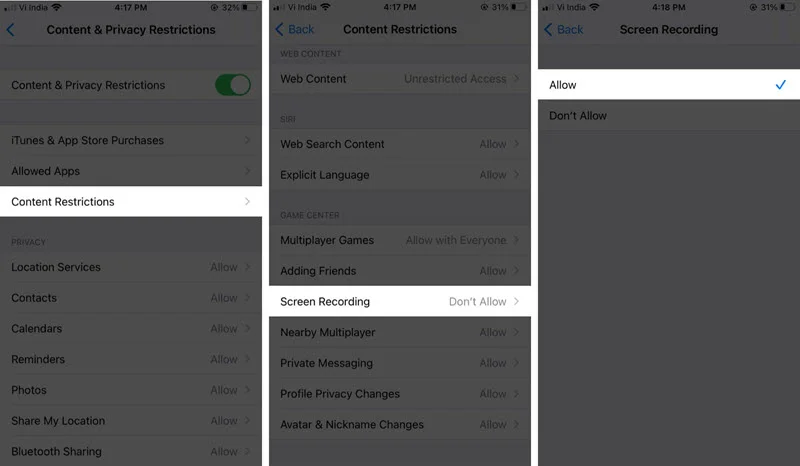
Sometimes, while trying to screen record, you will see a "screen recording failed to save" error message. It happens when your iPhone is in Low Power Mode.
This mode limits the functionality of several apps to save power. You can easily solve it by turning off the Low Power Mode option. Here is how to do this:
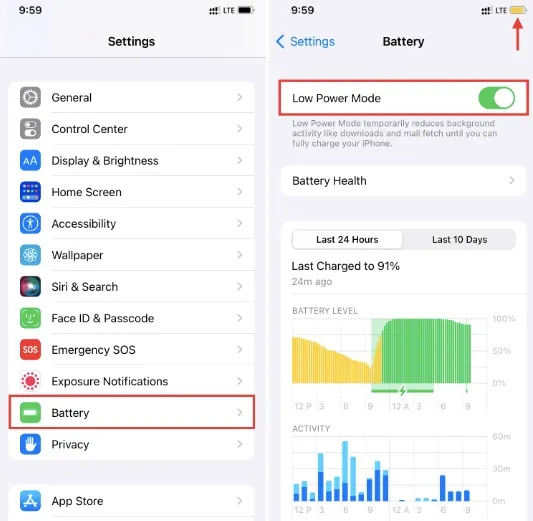
Is your iPhone failing to save the recorded clips on the Photos app? If so, your device might not have enough storage. Consider checking the iPhone storage. If it’s full, you will need to free up some space to save the records.
To check the storage, open Settings and go to General, then press on iPhone Storage. You will find an indicator above that shows the available and used storage. You can delete the files and apps you don't need anymore to free up the space.

Sometimes you will find that the screen recording fails to capture the sound. To fix it, simple turn on the microphone for screen recording.
All you have to do is long-press the Screen Recording icon in the Control Center and then press on the Microphone icon. This will enable the microphone permission to record audio.
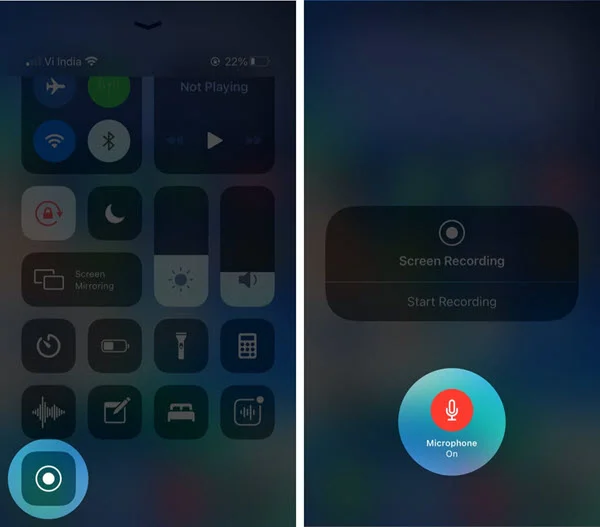
If the Screen Recording is still not working, you should consider resetting all the settings of the iPhone or iPad. Resetting the device should resolve any issues that may be caused by wrong settings. This is how you do it:

If none of the aforementioned fixes work for you, you might consider restoring your iPhone or iPad. Remember that doing this will erase all data and settings from the device. Therefore, make sure to create a backup before moving forward. Here is how to do this:

You will not be able to save the screen recording videos if your iPhone's storage is full.
If you don't want to delete the recorded clips to free up space, consider exporting the recorded clips to your computer with FoneGeek iOS Backup & Restore. The software enables you to easily export recording videos and other kinds of data from your iPhone to your computer.
Here is how to export iPhone recording videos to a computer:
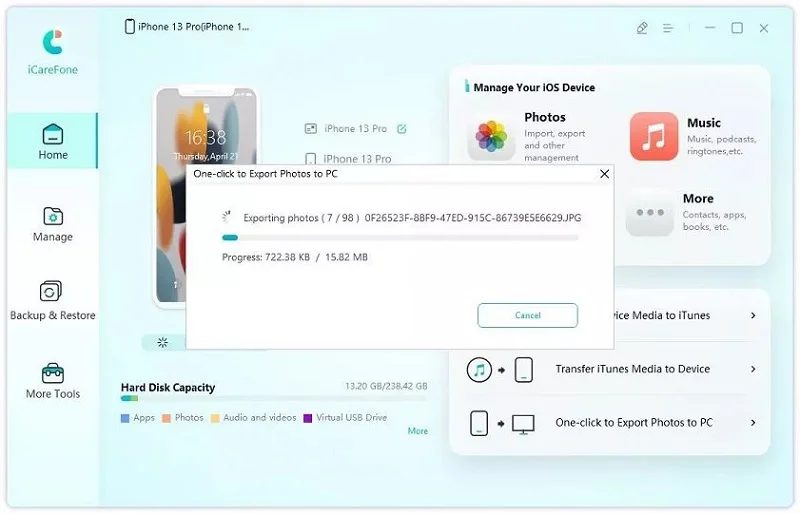
Q. What to do if my iPhone screen gets hot when recording?
To solve this problem, make sure that the iPhone is not running any other apps when you are screen recording. Also, make sure GPS and Bluetooth are turned off. You should also avoid charging while recording to prevent overheating.
Q. How big is an iPhone or iPad screen recording?
On your iPhone or iPad, a minute of screen recording can take up about 30 to 40 MB of storage.
Q. Why can’t I upload my screen recording to YouTube?
Your recording clips might be very long or large in size. You can compress or cut the recording file to make it shorter.
Q. Why is my iPhone's screen recording black?
You will get a black recording if the app prevents your iPhone from recording the screen or does not support it.
Q. Can screen recording crash your iPhone?
Typically, your iPhone shouldn't crash while screen recording. However, it may happen sometimes because of an app malfunction. In this case, try to close the app and restart it. This should solve the problem in most cases.
It can be very frustrating if the screen recording on your iPhone is not working when trying to capture something important. In the above, we have discussed several solutions that you can try to solve the issue.
And, if the issue is about storage, you can quickly fix the problem by using the FoneGeek iOS Backup & Restore to export photos to your computer and then free up iPhone storage space.
Joan J. Mims is interested in researching all tips about iPhone, iPad and Android. He loves to share useful ideas with all users.
Your email address will not be published. Required fields are marked *

Copyright © 2025 FoneGeek Software Co., Ltd. All Rights Reserved