
You finally downloaded and installed the new iOS 17 on your iPhone and witnessed Standby mode, Apple’s impressive new feature. Thanks to the update, you can effortlessly check the time, notifications, and other stats on your phone even when charging.
But here’s the deal, no iOS update is ever perfect, especially the beta version. You might be unfortunate enough to experience various glitches, including the Standby mode not working. We know it can get frustrating, so we’re here to help!
This guide lists all the quick fixes and solutions you can try when your iPhone’s Standby mode fails to work its magic.
The Standby mode in the latest iOS 17 update allows users to experience a full-screen experience when charging. It’s one of the best features that can still make your iPhone useful even when idle or not in use. What does this mean?
Well, the Standby mode allows you to display your chosen widgets on the iPhone’s screen while charging. And with a quick glance, you’ll be able to see the time, current notifications, live activities, other stats, and any customizable widgets if you wish to get creative.
Let’s talk about the two important things you need if you wish to use the Standby mode. Of course, your iPhone should be charging. And its orientation should be landscape. Don’t worry about owning expensive wireless charging stands for Magsafe because they are basically useless.
Standby mode visuals remain on display if you have at least an iPhone 14 pro. You must still tap on the iPhone’s screen for lower models to view the visuals in Standby mode.
Your iPhone’s Standby mode may not working properly because of several reasons, but the most common is maybe you did not enable it in the new iOS 17 update. We have listed the other reasons below:
Whatever the reason behind your iPhone’s Standby mode not working, check out these quick solutions below to enjoy one of the most outstanding features of the latest iOS 17 update.
Before we delve deeper into other solutions, you must first check whether your iPhone model supports the Standby mode. Keep in mind that this feature only works in iPhones that have upgraded to the recent iOS 17 update, including the following:
Plus, even though the Standby mode works on all iPhone models mentioned above that are updated to the latest iOS 17, the always-on Standby mode is only limited to iPhone 14 Pro and Pro Max.
Standby mode works by default once your iPhone upgraded to the latest iOS 17 version. But there are rare occasions when you might have disabled it in your Settings. To switch it back on, head to the Settings app and toggle the Standby mode. You can also switch the Always On toggle on your Settings, as long as your iPhone supports it.
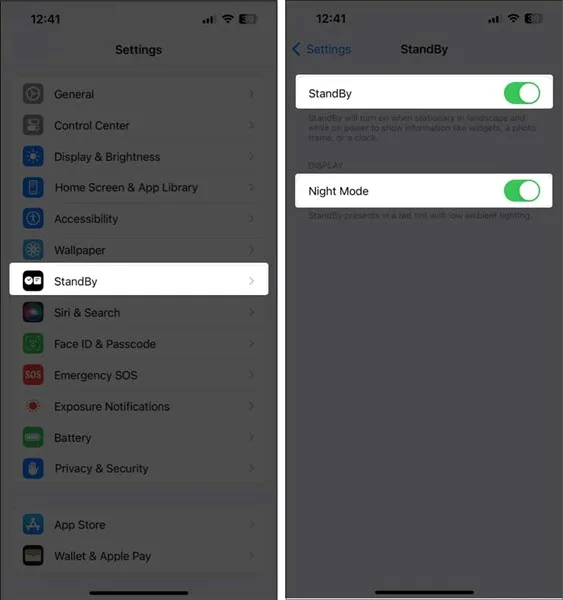
When you’re positive you have switched the Standby mode on from Settings, and it still won’t work, check whether you’re using it in the right way. You must ensure your iPhone is charging and in landscape orientation, preferably at an inclined angle. It also works better when you’re using a charging dock.
Again, the Standby mode won’t work unless your iPhone is charging. And sometimes, the issue might be related to your phone charger and adapter. Use an MFi-certified power adapter and lightning cable to ensure everything works in place.
If you also use MagSafe, it must be an official brand accessory. This ensures your iPhone won’t encounter issues on the Standby mode when charging.
We know turning on the Low Power Mode can help save your phone’s battery life. But did you know that the Low Power Mode can stop services needed for your iPhone’s Standby mode from working?
To turn this off, go to the Settings App and head to the Battery tab. Switch the Low Power Mode off.
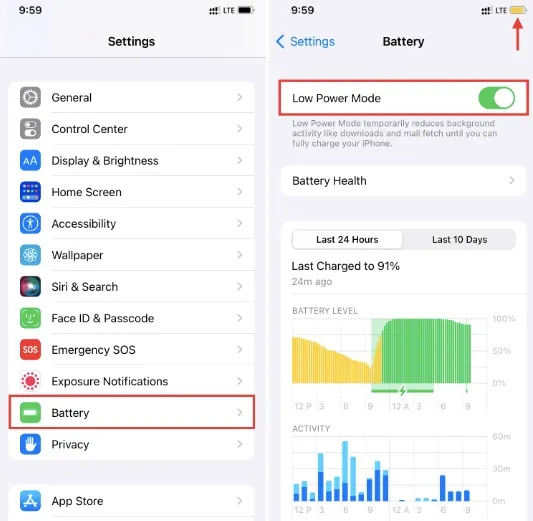
Enabling your iPhone’s Portrait Orientation Lock may also prevent Standby mode from running. Remember that keeping your phone in landscape orientation is essential for this feature to work. Launch your iPhone’s Control Center and look for the portrait orientation lock icon, and make sure it’s toggled off.
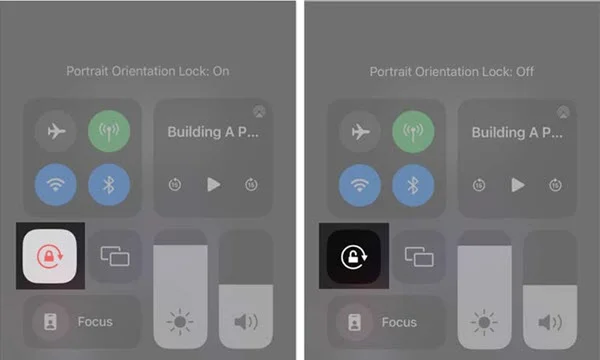
When all the solutions above won’t solve the problem, maybe it’s time to give your iPhone a simple restart. This can also help fix minor glitches your gadget is experiencing because of the recent update.

If you wish to turn your phone back on, press and hold the power button until the Apple logo displays on the screen.
Updated to the iOS 17’s latest version can also help to solve the problem. They normally fix software bugs that prevent your iPhone from functioning at its full potential. And most of the time, a new update can get the Standby mode feature working.
To check for updates, go to the Settings app and click General. Head to the Software Update and select Download and Install when updates are available.
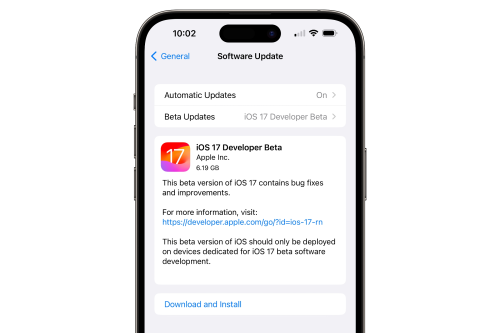
When you have tried everything, and the Standby mode feature still won’t budge, resetting your iPhone’s entire settings is the only solution left. Doing this restores all factory settings of your gadget.

The Standby mode feature in the recent iOS 17 update keeps your iPhone useful even when charging. And if it fails to work, we hope this guide has provided the best solutions to restore this useful feature swiftly. Feel free to share your feedback in the comments section and let us know which solution worked best for you.
Fay J. Melton has explored the area of technology and software for more than 5 years and he is enthusiastic about helping users solve various technology issues.
Your email address will not be published. Required fields are marked *

Copyright © 2025 FoneGeek Software Co., Ltd. All Rights Reserved