
 User Concern
User Concern“I recently updated to iOS 17.1 and my iPhone 15 has stopped accepting Face ID. I have repeatedly restarted the phone; each time it tells me 'Unable to activate Face ID on this iPhone'. How do I restore Face ID?”
Many users have experienced Face ID activation issues especially after an iOS 17 update. Perhaps one of the most common problems is the error message of "Unable to Activate Face ID on this iPhone".
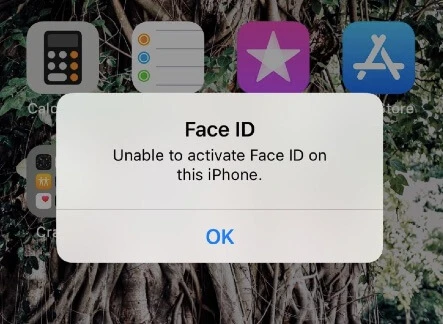
This error prevents users from setting up Face ID or using it correctly. In this article, we will explain some possible reasons for being unable to activate Face ID on this iPhone and what you can do to fix this error.
Below are some possible reasons for the error "Unable to activate Face ID on this iPhone":
Before we get into more in-depth solutions, it is likely that the problem is caused by the improper use of Face ID and therefore you should consider the following:
To set up Face ID, the TrueDepth Camera on your iPhone should be able to recognize your face properly. Make sure that your entire face including your eyes, nose and mouth, are fully visible to the camera. Do not wear a face mask or sunglasses when attempting to set up Face ID, and make sure you are in a well-lit room.
At the same time, you need to make sure that nothing is covering the TrueDepth camera. If the iPhone has a screen protector or phone case, remove it before setting up Face ID. You should also clean the camera to remove any dust or dirt that could be obscuring the camera.
On iPad, you can use Face ID when your device is in any orientation. However, on iPhone, you need to put the device in portrait orientation to allow the camera to properly "seeing" your face.
In addition, your iPhone or iPad has to be close enough to your face to adequately capture your face's details for Face ID to work correctly. The device shouldn't be further than arm's length, and also make sure that there is adequate light on your face.
This problem is often an indication of iOS system errors and therefore requires solutions that will fix the iOS system itself. The best tool to do that is FoneGeek iOS System Recovery. It can be used to repair the iOS system, fixing various iOS-related problems, including Face ID activation issues. The following are just some of the program's features:
To fix 'unable to activate Face ID on this iPhone' issue, download and install FoneGeek iOS System Recovery on to your computer and then follow these simple steps:
Step 1: Launch this FoneGeek iOS repair tool and choose "Standard Mode" on the home screen.

Step 2: Then connect your iPhone to computer using an USB cable.The program will detect it and then provide different firmware for the device. Select one and then click "Download".


Step 3: Click on "Fix Now" and the program will immediately begin repairing the device. As soon as the repair process is complete, the device will restart, and you should have no problems setting up Face ID.

If you are certain that you're using the camera correctly, but you are still unable to activate Face ID on your iPhone, try the following simple solutions:
This is one of the simplest solutions for any issues with Face ID. It refreshes the feature and gets it to start working normally again. Here's how to do it:
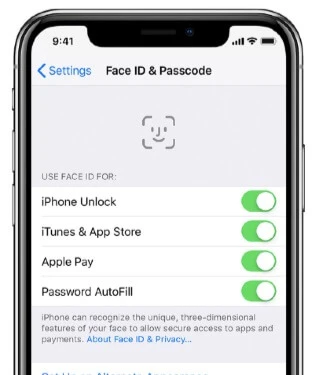
Restaring your iPhone is also a great way to refresh the device, and may even get Face ID working normally again. If a simple restart doesn't work, you can try a force restart. Here's how to do that:

If force restarting didn't help solve the Face ID activation issue either, you can try to reset network settings on your iPhone. Here's what you need to do:

You can also reset Face ID to remove any settings that could cause this feature to fail to work. Here's how to do it:
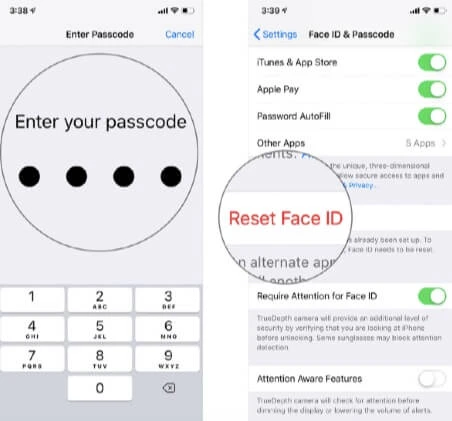
If resetting the Face ID settings doesn't work, try resetting all the settings on your iPhone or iPad. Follow these simple steps to do it:
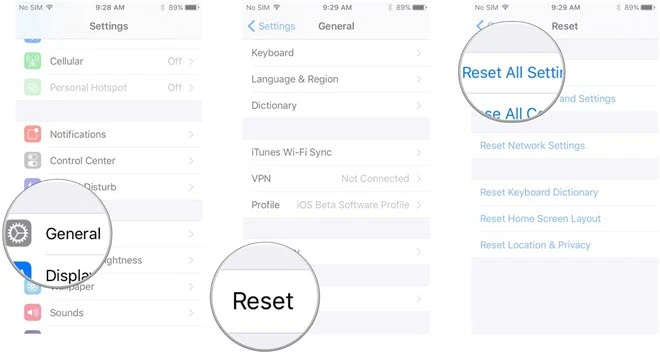
An iOS update often has bug fixes that can help fix issues such as Face ID cannot be activated. To update the iOS on your iPhone, follow these simple steps:

If unfortunately, you dropped your iPhone by accident and the camera is damaged, it’s recommended to take your iPhone to Apple Store to fix the hardware issue.
It’s very vital to know how to activate Face ID on iPhone correctly. One way is to follow the set-up instructions on iPhone screen for the first time, another is to activate Face ID from iPhone Settings.
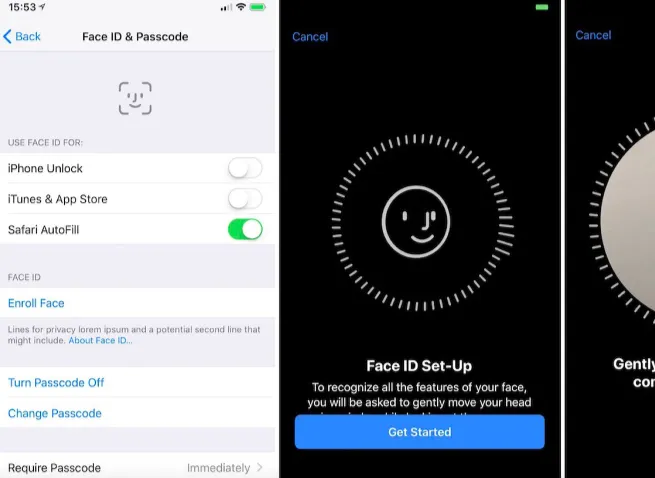
If you keep getting a message of "Unable to Activate Face ID on this iPhone" every time you try to set up or use Face ID on your device, the solutions above may help to solve it. Choose a solution and then follow the instructions as much as you can to apply to it.
If you have gone through all the solutions but nothing helps, or dropped your iPhone and damaged the TrueDepth camera, then you should contact Apple Support. If your iPhone is still under warranty, you can get the hardware damages fixed for free.
Joan J. Mims is interested in researching all tips about iPhone, iPad and Android. He loves to share useful ideas with all users.
Your email address will not be published. Required fields are marked *

Copyright © 2025 FoneGeek Software Co., Ltd. All Rights Reserved