
iPhone Photos app offers great photo/video management options, including the ability to edit photos and videos in a jiffy. It can be quite annoying if you’re unable to load videos on iPhone. This issue often occurs when loading a high-quality version of the media.
In this post, we’ve gathered several effective solutions that will help you fix this unable to load video on iPhone issue. Before giving them a try, let’s first dig a bit deeper into the causes of this issue.
There are various factors that could cause this issue to occur. Here are some of the primary reasons why you’re unable to load videos on iPhone.
If you enable the Optimized Storage option, all your photos and videos get saved on iCloud. What’s on your iPhone is just the thumbnails of this content. That’s why when you tap a video or photo, it gets stuck on loading and shows nothing.
If your internet fails to work and your videos and photos are all saved on iCloud, your iPhone will undoubtedly be unable to download and show your content. Your iPhone must be connected to an active and stable internet to fetch the content stored on the cloud and show it.
You’ll have trouble viewing your videos if the available memory space on your iPhone is not enough to load them. The photo app simply won’t load the videos because of a lack of memory space.
If you’re wondering why videos are not loading on your iPhone, then these are usually the primary causes. There are also other causes that could lead to this error like software bugs and internal issues, outdated iOS version, and misconfiguration in your iPhone’s settings. Now that you know the causes, here’s how to fix unable to load videos on iPhone.
As we mentioned before, this error usually occurs when you edit a video/photo and then you try viewing it. It’s possible that the edited video or photo may still be going through the rendering process. When you edit any media file (video or photo) on iPhone, it has to be rendered and then exported by the CPU first before you can view it.
It generally takes just a few seconds to render a photo, but for large video files, you’ll need to wait several minutes for the device to complete rendering the video before opening it. Hence, you’ll have to be a little patient if videos are not loading on your iPhone. Allow the rendering process to finish in the background first and then open the video.
You may have enabled the Low Power mode on your iPhone to save battery. The problem with this is that it equally affects the performance and data usage of your device. The Low Power mode basically limits most of the background activities, such as rendering, in order to slow down battery drainage.
In other words, if your edited video was still rendered in the background, the Lower Power mode could have blocked its function. Therefore, you should turn off the Low Power mode to fix this issue. To do so:
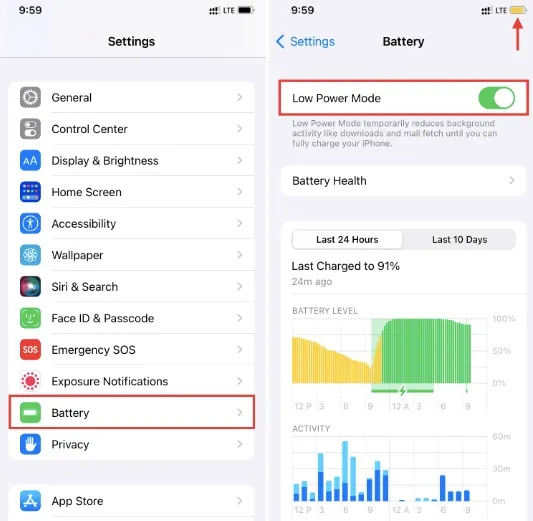
This trick has worked for some users who were unable to load videos on their iPhones. If a dialogue box has popped up on your device showing the same error, we recommend you try adding the video to your favorites before you open it. Here’s how to do it:
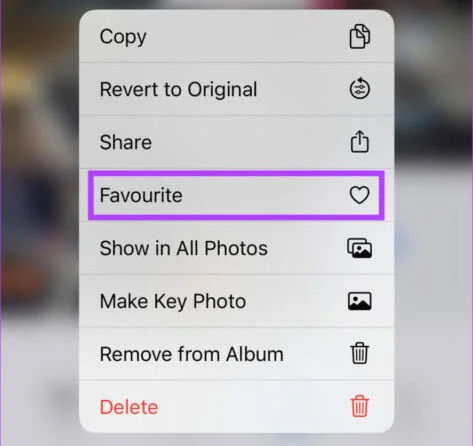
You can now open the video and see if it loads.
There are times when the Photos App can become unresponsive if it has been running continuously in the background for long, hence leading to videos not loading on iPhone.
You can solve this by heading back home from your Photos app and removing it from the recent/running apps section. Once you closed the app, wait a few seconds and then relaunch it. You should be able to open the video or photo now.
You’re likely getting this error message because of insufficient storage space on your iPhone. Ensure that you check how much free storage space is available on your device. If the storage space isn’t enough to save, iCloud videos may not get downloaded to the device. To check the storage:

You should be able to see the amount of used space on your device on the resulting screen. The free space on your device should be at least around 2GB. You’ll see several recommendations on this page that can help you to free space. Try also to delete some of the apps that you don’t use. Once you do that, try to open the video again.
It will take a long time to load videos on iPhone if you set it to 4K videos. If you don’t mind, you can set iPhone to record 1080p videos.
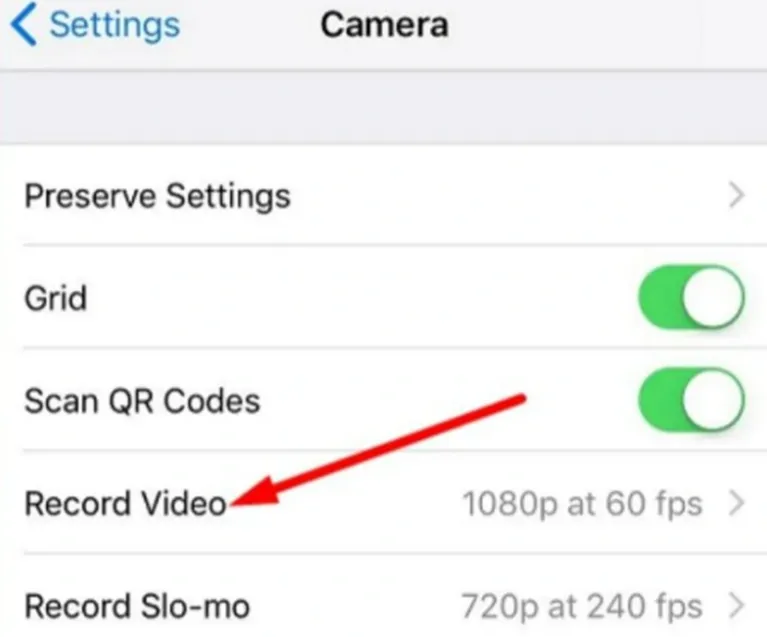
After freeing up storage space on your iPhone you should also ensure that there’s usable free RAM to allow processes to run efficiently and smoothly, even the background processes.
In case there isn’t sufficient free RAM, your iPhone is likely not to render the video/photo hence leading to this issue. So, to ensure your iPhone has enough free RAM, you have to clear some of the background apps. These apps usually consume resources, hence ending them would certainly free up some of the RAM to allow the Photos app to at least work properly.
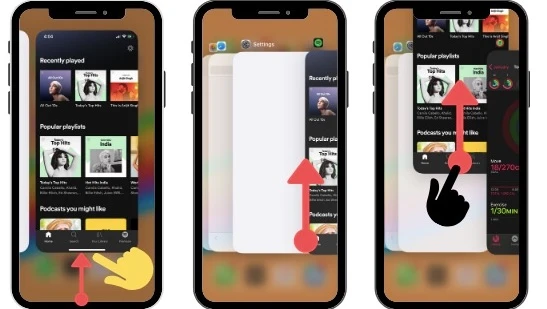
In case you often sync your media files to iCloud, you have to make sure that the Photos app itself is granted network access. If it’s not, your videos and photo won’t sync to iCloud, meaning you’ll end up with photos or videos not loading on iPhone. Follow these steps to grant the Photos app network access on your iPhone:
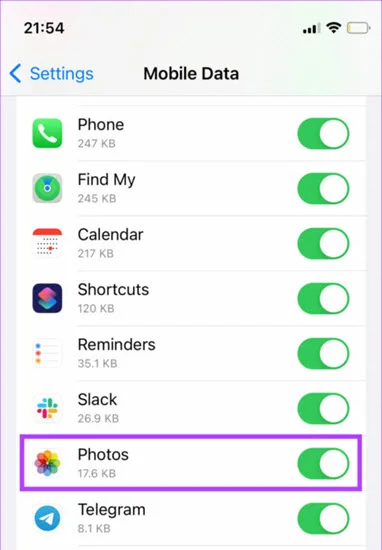
Storage Optimization is an iPhone feature that helps directly transfer your videos and photos to iCloud. It allows you to save as much content as you want without worrying about your iPhone’s storage space.
However, as mentioned earlier, turning on this feature is often the main cause of iPhone not loading videos/photos. Therefore, it’s recommended to turn it off and see if it resolves the issue. To do that:
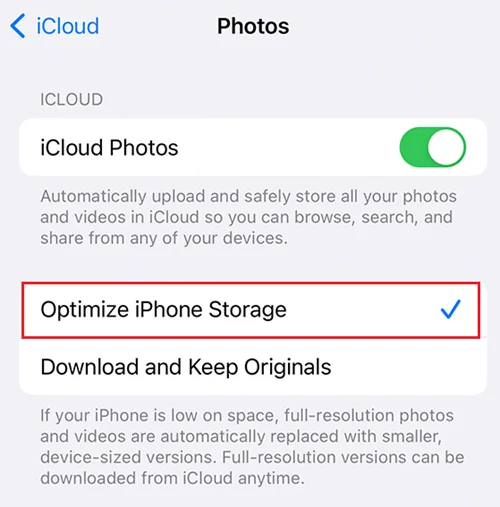
A force-restart is able to fix unable to load videos on iPhone issue if it’s caused by a system glitch or bug. All the temporary cache on your iPhone will get deleted and in the process, the potential culprit will also get eliminated. However, there’s a slight difference in the procedure for force-restarting iPhone models. Here are the steps for different models:

Open the App Store and tap on your profile icon. Check for any pending updates for the Videos app. If they’re available, install them and then check if the error is gone.
Besides that, open Settings and tap on General. Choose Software Update. Now, update your iPhone’s iOS version - while the first version of iOS 16 had a lot of video-related issues, the subsequent updates came with many bug fixes. Once you have the latest iOS version installed, restart the phone and check if the problem is solved.

If you still cannot load videos on your iPhone, you may access them from the official website of iCloud on your computer. Then transfer the videos from computer to your iPhone.
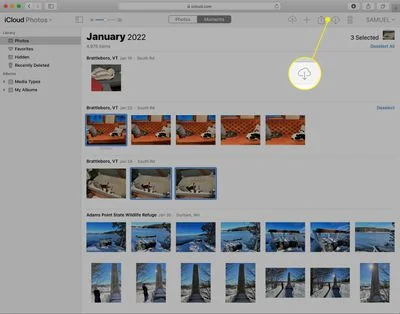
With the solutions we’ve provided above, you should be able to fix the unable to load videos on iPhone issue without any trouble. All the basic solutions work quite well. You just need to try each of them until you have your iPhone fixed.
As a professional writer who is interested in technology, Edwin J. Parke has helped thousands of users by offering various tips to solve their problems.
Your email address will not be published. Required fields are marked *

Copyright © 2025 FoneGeek Software Co., Ltd. All Rights Reserved