
Nobody likes sending typos or wrong messages. It's embarrassing and a hassle all in one! Fortunately, the newest update from iOS 17/18 allows iPhone users to unsend messages. It's a convenient feature that will never make you feel embarrassed every time you see a typo in the message you just sent!
But like any update, there can be instances w1hen edit/unsend messages not working on iOS 18. Luckily, this guide is here to help. Let's talk about common reasons why you cannot edit/unsend messages and effective ways to fix this issue.
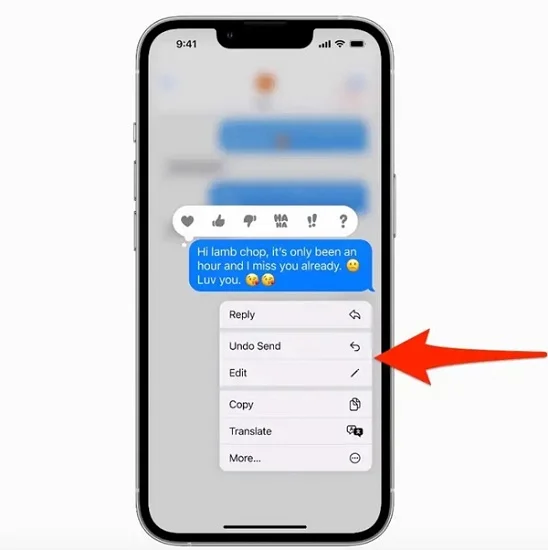
The latest update to iOS 17, a commendable operating system, allows iPhone users to unsend and edit a sent message. If you see a typo and want to correct what you sent, you are able to do so within 15 minutes of sending the message. To do this:
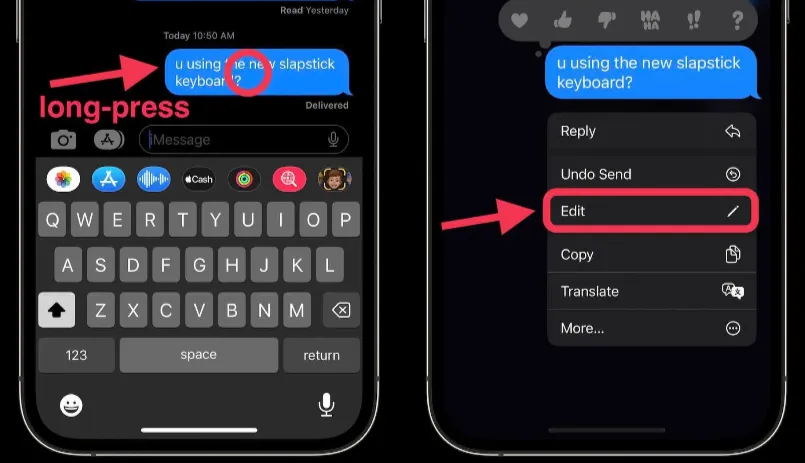
At the same time, you can also choose to unsend the message instead. But you can only do so within 2 minutes of sending. When you select unsend, the receiver won't be able to read the unsent message.
You've probably asked yourself, "Why can I not unsend or edit my messages on my iPhone?". There are several reasons for this issue:
If you're one of the unfortunate iPhone users who have the iPhone recall message issue, you're in luck! We've provided the best ways to solve this issue below!
Again, always remember the 15-minute rule. You can't edit a message if the 15-minute duration has already passed! If the message has already been sent for an hour or more, the best way to remedy this is to apologize to the person you're speaking to for sending a typo or a wrong message.
We know it's a huge disappointment. But it's a limitation you need to live with.
As mentioned, the edit and unsend feature only work in iMessage. You know you've used iMessage when the color of the message bubble is blue. If it's green, then it's only a text message. To check whether you have enabled iMessage, here are steps you can follow:
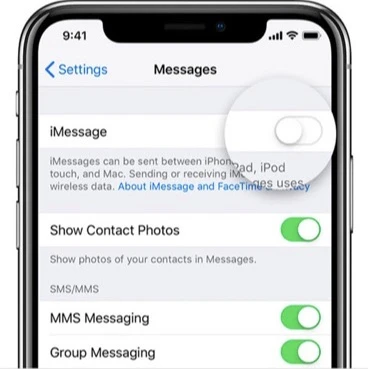
iMessage only works with an internet connection. So if you want to edit or unsend your message, your iPhone should also be connected to the network. If the internet is iffy or weak for more than 15 minutes, editing the message will be impossible.
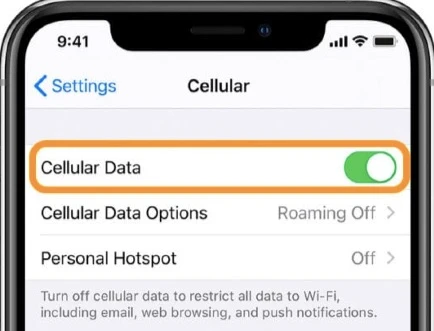
Airplane Mode is one of the quickest ways to help you solve this issue. Here are tips on how you can use it to fix the unsend and edit message issue:
On iPhone with Touch ID
On iPhone with Face ID
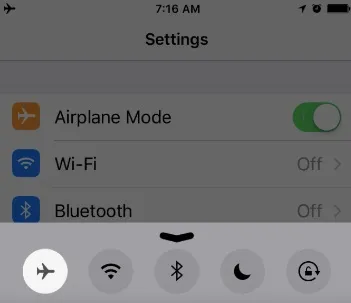
After turning the Airplane Mode on and Off:
Force quitting also works when a particular app is not working well. Try doing this to fix the issue:
If your iPhone has Touch ID
If your iPhone has Face ID
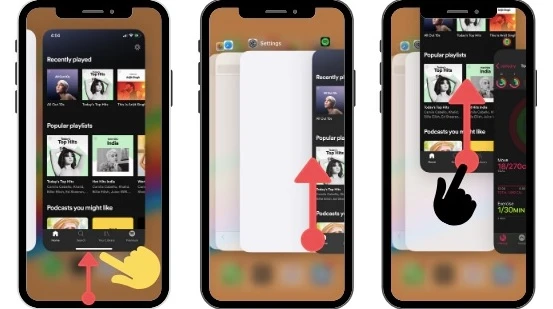
The next step is to relaunch the Messages app: go to the specific message you'd like to unsend - long press the message - click Undo Send.
Editing and unsending messages on iMessage only work with the latest iOS 16 or higher versions. And remember that even your recipient's iOS version should be updated for these features to work.
The steps below can help you upgrade your operating system to the latest iOS 16 or higher:

You can also try singing out of your Apple ID and signing back in. There's no need to worry about losing any important data or media. To do this, follow the step-by-step guide below:
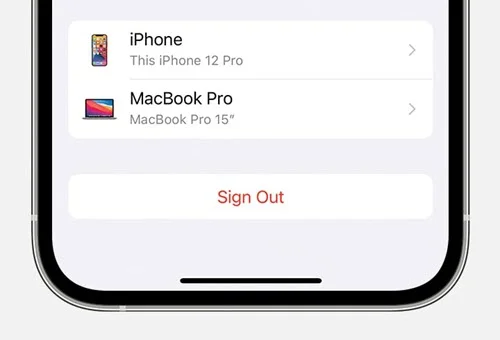
If the edit iMessage is not working on your iPhone, the issue may not be on your device but with Apple’s servers.
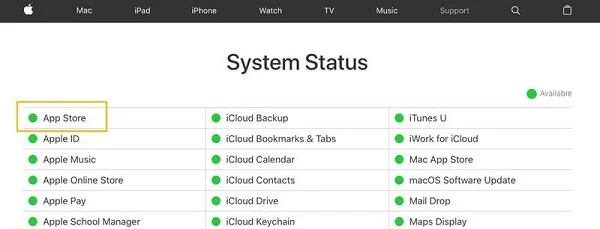
You've tried all the possible ways to fix the issue, but you're still unable to edit and unsend messages on iMessage. Another reliable solution is using FoneGeek iOS System Recovery.
FoneGeek iOS System Recovery can solve over 220 issues without losing essential and confidential data on your gadget. This means you can also use this software to fix problems regarding unsending and editing messages on iMessage.
The steps for using FoneGeek iOS System Recovery are listed below:


The latest iOS 17 version has eliminated any stress caused by sending the wrong message by introducing message editing and an option to unsend. Now, you can effortlessly edit or retract your message with a single click.
But if you encounter issues with these features, don't forget to try the solutions in this guide. FoneGeek iOS System Recovery can also help you with this problem. Try it out, and let us know how it went in the comments below.
You have 2 minutes to unsend an iMessage after sending it. After this time limit, the "Undo Send" option will no longer be available.
Yes, when you unsend a message, the recipient will see a note saying "[Your Name] unsent a message" in the conversation. However, they won’t be able to read the content of the message.
Yes, you can still unsend a message within the 2-minute window, even if the recipient has read it.
Joan J. Mims is interested in researching all tips about iPhone, iPad and Android. He loves to share useful ideas with all users.
Your email address will not be published. Required fields are marked *

Copyright © 2025 FoneGeek Software Co., Ltd. All Rights Reserved