
 User Concern
User Concern“After updating to iOS 18 and was prompted to update my iPhone's ID Settings, so I cloud enable some of my account services. But every time I enter my credentials, nothing happens other than the prompe to update reappearing.”
Are you keep getting the "Update Apple ID Settings" message on your iPhone or iPad, and when you try to perform the update, the screen becomes unresponsive? Well, you are not alone!
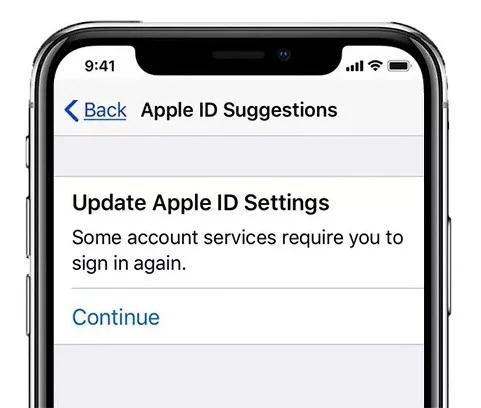
Many users also face the update Apple ID settings stuck issue. The problem can be frustrating, but the good news is there are some easy fixes to this problem. In this guide, we’ll explain the common causes behind this problem and share 11 simple ways to help you resolve it quickly.
To fix the issue effectively, it's necessary to understand the potential causes. The updated Apple ID settings can get stuck for various reasons. Here, we'll discuss the possible reasons to help you fix this issue.
Here are some of the probable fixes that you can try to fix when you are stuck on "Update Apple ID Settings."
A stable and reliable internet connection is important for completing Apple ID settings updates. If your iPhone is stuck on this step, check whether your current network is experiencing issues. Try switching to a different Wi-Fi network or disabling Wi-Fi temporarily to use cellular data (4G or 5G).
You can try to restart the iPhone if the “Update Apple ID Settings” messages does not go away after you enter correct Apple ID password. If a simple restart won’t work, consider force restarting your iPhone. Here is how to do this:

If you are using multiple Apple IDs, make sure to check that you are logged into the right one and entering the correct password for it.
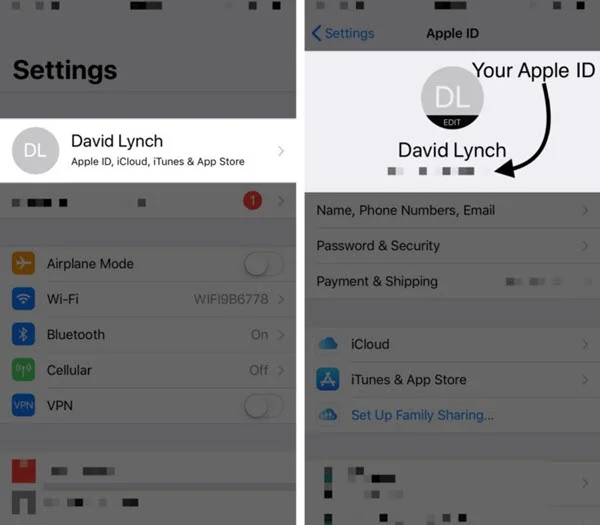
If you’ve signed into the right Apple ID and enter the correct password, try signing out of your Apple ID and signing in again. This might help to solve the issue if it is happening for a minor glitch. Here is how to do this:
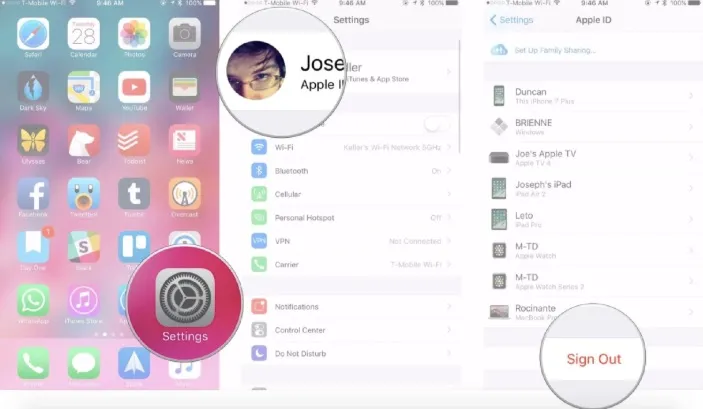
To sign in again, open Settings and press Sign in to your iPhone. Next, enter your Apple ID credentials and tap Sign in.
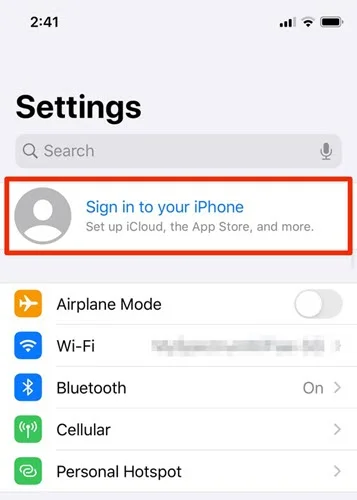
If signing out and back into Apple ID doesn’t fix the issue, try turning on iCloud Keychain. Many users have reported that enabling this feature helped resolve the problem on all their devices.
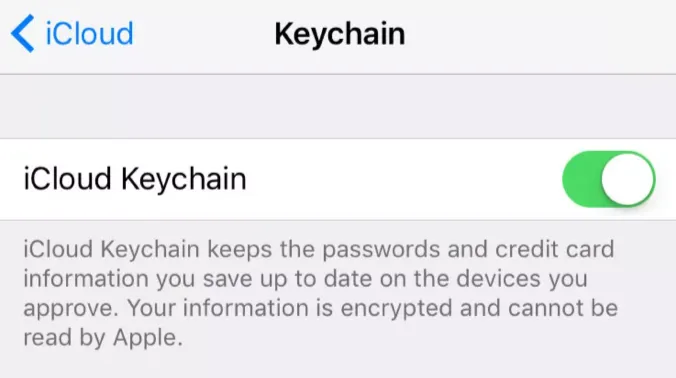
Changing your Apple ID password might help to fix the update Apple ID settings stuck issue. Here is how to do so:
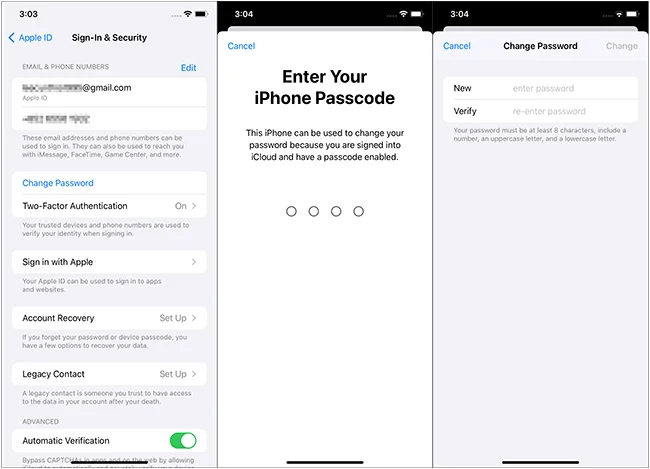
Although rare, sometimes the problem can be with Apple's server. There is an easy way to be assured of this. You can go the Apple's System Status page to check if the icon aside Apple ID and iCloud are green. If not, it means Apple ID service is down, and you need to wait for Apple to fix it.

Make sure all the information linked to your Apple ID on your device is current. Double-check your name and email address to ensure they’re correct. Also, verify that Apple Pay is set up properly. If any of your credit or debit cards have expired, replace them with valid ones. To add a new card, simply follow the steps below:
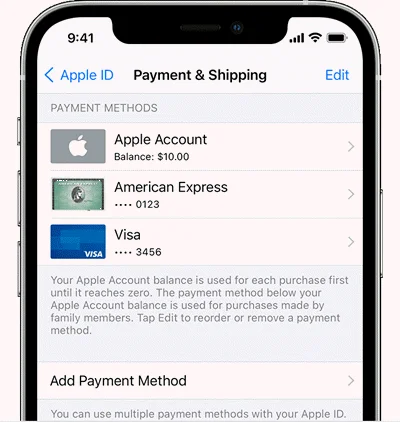
Are you using an outdated iOS version? This can lead you to many issues, including this one. Consider updating the iOS to the latest version following the below steps:

If all else fails and the problem persists, you can perform a factory reset on your iPhone. Keep in mind, this will erase all data on your device. Make sure you’ve backed up your iPhone before proceeding so you can restore your data afterward. Follow these steps to factory reset your device:

If you continue to experience issues with the “Update Apple ID Settings” screen getting stuck after trying all troubleshooting steps, it’s advisable to contact Apple Support for further assistance.
Apple’s support team can provide specialized guidance and help resolve any account or device-related problems that may be causing the issue. You can reach them via phone, live chat, or by scheduling an appointment at an Apple Store or authorized service provider.
Now you know what to do when your iPhone is stuck on the update Apple ID settings notification. But what you should do when you forget the Apple ID password? Well, the FoneGeek iPhone Passcode Unlocker can save the day for you.
It is a professional tool that enables you to bypass various iPhone locks on your iPhone. Whether it is the Apple ID password, screen locks, or anything else, the tool can assist you in removing the lock easily.
Step 1: Download FoneGeek iPhone Passcode Unlocker from their official website and install it. Run the program on your computer and click “Unlock Apple ID” to continue.

Step 2: Now it's time to plug your iPhone with the PC through a USB. Then unlock your iPhone and select "Trust" on it if the iPhone has not already trusted the computer.
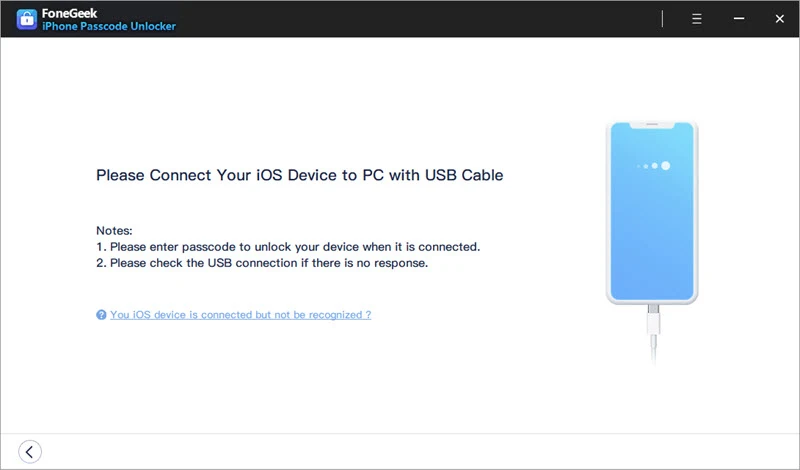
Step 3: Click “Start Unlock” to start removing the Apple ID and the iCloud account associated with your iPhone.
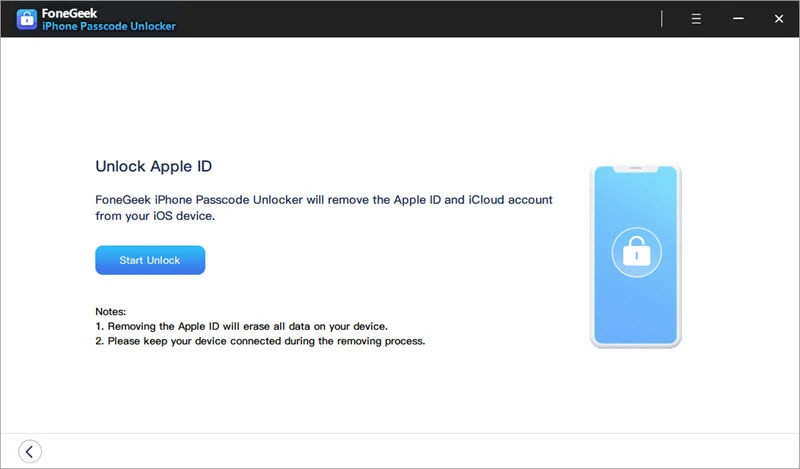
If the Find My iPhone feature on your iPhone is disabled, the software will immediately start removing the Apple ID. Within a while, the Apple ID should be removed, and you should be able to add a new Apple ID.
Setting up a new Apple ID is usually quick and easy. Most people can complete the process in about 3 to 5 minutes - definitely not more than that.
Verifying your Apple ID usually takes up to five minutes. However, the exact time can vary depending on the stability and speed of your internet connection. If your internet is slow or unstable, the verification process may take longer.
The “Update Apple ID Settings” notification is a common alert on iPhones and iPads. It usually appears after you change your Apple ID password or make other account changes. This message asks you to sign in again and enter your Apple ID password so your device can continue using all Apple services properly.
To stop the “Update Apple ID Settings” notification, you can try a few simple steps: restart your iPhone, sign out of your Apple ID and then sign back in, check that your internet connection is stable, or enable iCloud Keychain. If the notification still appears, updating your iOS to the latest version or factory resetting the device may help resolve the problem.
Issues like update Apple ID setting stuck on iPhone/iPad can be pretty disturbing. However, thanks to the method we discussed above, you can easily get rid of the issue. Also, if you have a problematic Apple ID, consider using the FoneGeek iPhone Passcode Unlocker to remove the Apple ID from your iPhone/iPad. The powerful tool is easy to use and highly effective.
Fay J. Melton has explored the area of technology and software for more than 5 years and he is enthusiastic about helping users solve various technology issues.
Your email address will not be published. Required fields are marked *

Copyright © 2025 FoneGeek Software Co., Ltd. All Rights Reserved