
 User Concern
User Concern“I keep getting a message when I got to my text messages saying 'uploading to iCloud paused. Plug in your device and connect to Wi-Fi' but it never goes away. What can I do?”
iCloud is a great way to back up iPhone/iPad data like photos, contacts, messages, etc. to cloud server and restore them back to the device whenever you need.
However, some iPhone users recently reported an error message while uploading files to iCloud, which says "uploading to iCloud paused". "Uploading to iCloud Paused" typically means that an upload to your iCloud account (like photos, videos, documents, or backups) has temporarily stopped or is on hold. This can happen for several reasons
If you are facing the same issue, you have arrived at the right place. Below, we will explore the possible causes and solutions to fix uploading to iCloud paused message on iPhone or iPad. Let’s check out.
In most cases, uploading to iCloud can be paused for two primary reasons. The first reason is an unstable or weak internet connection. You might already know that uploading files to iCloud requires a stable WiFi connection. When the connection is weak, iCloud cannot proceed with the upload and pause the transfer.
Another reason is low battery. If your iPhone's battery becomes low while uploading files, the process will be paused by iCloud. This is why it's always recommended to upload files to iCloud when the battery is fully charged. Sometimes, low iCloud storage can also cause the issue.
Now you know the possible reasons behind the uploading paused issue on iCloud; let’s see what you can do to fix it.
Sometimes the background process can interfere while uploading files to iCloud. In this case, a simple restart might be helpful to solve the issue. Follow these steps to restart your iPhone;

As we mentioned above, a strong internet connection is required to upload files to iCloud. As iCloud doesn't work on cellular data, you need to use Wi-Fi to upload files.
Make sure that you are close to the Wi-Fi router. You can also consider reconnecting the Wi-Fi or switching to another Wi-Fi network if available.
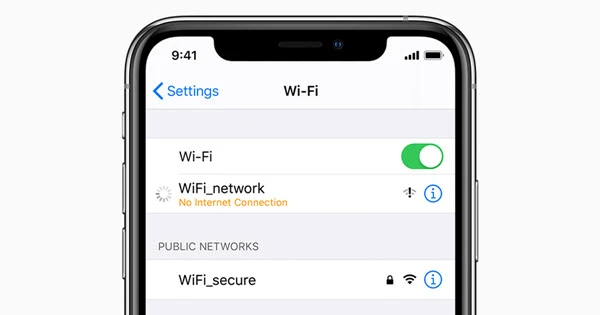
Sometimes the error can be caused by a low battery level. Apple recommends keeping the charger connected while backing up data to iCloud.
Even if your iPhone has enough power, consider plugging it into the charger. Some users say the problem goes away after they start charging the device.
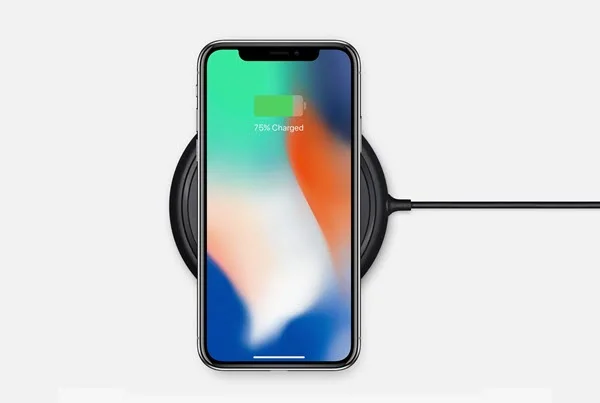
An obsolete iOS version may lead to various issues, including the uploading to iCloud paused error message. If your iPhone is running on an old iOS version, consider updating it.
To do that, open the Settings and tap on “General”, then choose “Software Update”. If there is an iOS update available, download and install it.

Sometimes a glitch with iCloud could also pause the uploading process. In this case, signing out from iCloud and signing in again might help to fix the issue. Here is how to do it:
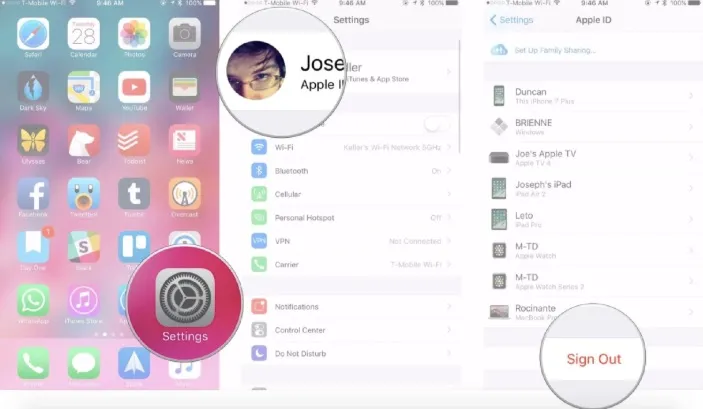
Now you will be signed out from the iCloud account and redirected to the Settings. Click on “Sign in to your iPhone” and enter your Apple credentials. Then utilize the onscreen guide to get back to your iCloud account.
The upload will be paused if your iCloud does not have enough space. In this case, the best thing you can do is removing some unnecessary files from iCloud.
You can also go to Settings > iCloud, check the iCloud Storage bar to see how much free storage is available.
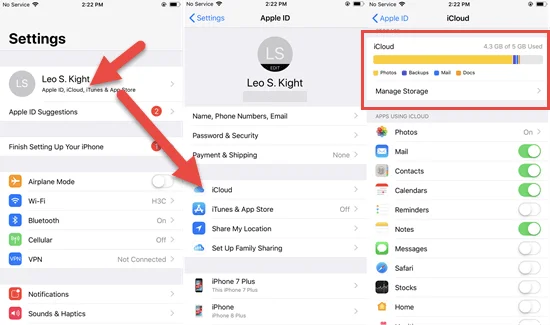
Another thing you can consider is disabling and re-enabling Messages in iCloud. Here is how to do this:
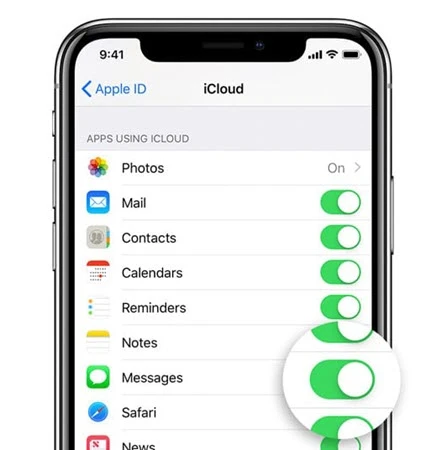
If you still cannot solve the error, even after trying all the solutions, one of your last resorts can be hard resetting the device. Here’s how to hard reset iPhone:
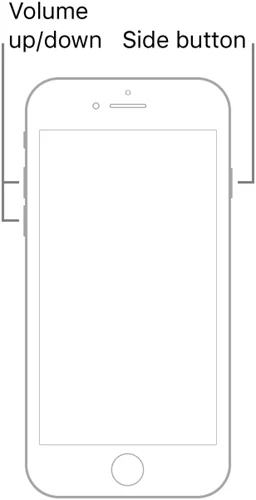
Fortunately, there is still another effective way that you can consider utilizing to fix the uploading to iCloud pause error. You can make use of a third-party iOS repair tool like FoneGeek iOS System Recovery. This professional tool can solve around 200+ system errors in iPhone devices.
Some features of FoneGeek iOS System Recovery include:
Follow the below steps to solve the iCloud uploading paused error on iPhone without data loss:
Step 1: Download FoneGeek iOS System Recovery from their official website and install it on your computer. Launch it when the installation is completed. Now select “Standard Mode” on the home screen.

Step 2: Plug your iPhone to the computer via a lightning cable and wait for the program to detect it. If not, you will need to boot the iPhone to Recovery Mode or DFU mode by following the onscreen guide.

Step 3: After that, the program will display the device info and available iOS versions. Choose the matching one and click on “Download”.

Step 4: Wait a while for the download to be completed and verified. Then press "Fix Now". This will begin the fixing, and your iPhone will get back to its normal state within a while.

Q1. How can I stop iCloud from pausing uploads during the night?
If your iCloud uploads pause at night, it may be due to battery-saving settings or network inactivity. To fix this:
Q2. How do I know when my iCloud upload is complete?
Once the upload is complete, the upload icon next to the file or photo should disappear, and the file will be fully visible in your iCloud Drive or Photos app. You can also check the upload status by looking for a green checkmark or by viewing the progress bar in the iCloud settings or app.
Q3. Why does iCloud upload photos but not videos?
If your photos are uploading but videos are not, it could be due to:
You can try compressing the video, checking the format, or uploading via Wi-Fi for a better connection.
Uploading to iCloud paused is a common issue you may encounter while using your iPhone or iPad. You can make use of the above solutions to quickly solve the problem.
In most cases, an unstable internet connection, low battery, or low storage on iCloud cause the issue. However, if you think that a system error is causing the problem, make sure to utilize the FoneGeek iOS System Recovery to fix it quick and efficiently.
As a professional writer who is interested in technology, Edwin J. Parke has helped thousands of users by offering various tips to solve their problems.
Your email address will not be published. Required fields are marked *

Copyright © 2025 FoneGeek Software Co., Ltd. All Rights Reserved