
YouTube is a go-to platform for entertainment, education, and even work, but it can be frustrating when it stops working on your iPhone. Issues like the app crashing, videos not loading, or freezing can quickly disrupt your experience.
Fortunately, these problems are usually easy to fix. In this article, we’ll walk you through the 10 most effective solutions to get YouTube working smoothly on your iPhone again. Let’s dive in!
It’s frustrating when you’re ready to watch videos but YouTube won’t work or play on your iPhone. This issue can happen for several reasons:
No matter the cause, the following solutions can help fix the problem. Let’s get started.
The first thing you should check when the YouTube app keeps freezing is YouTube's server. YouTube and other online platforms may be down due to large volume network. You can use websites like Downdetector or visit YouTube's official Twitter account to check the current status of YouTube.
YouTube and other online applications require Wi-Fi network or cellular data to work. So, you should make sure the iPhone is well connected to the internet for the YouTube app working properly.
If you are running VPN services on your iPhone, they might interrupt your internet connection and make it difficult for the device to connect with YouTube's server. So, you can try to turn off your VPN and check if the problem has been fixed.
It is very likely that the YouTube app may consist of some issues that prevent it from working properly. So, you can try to force quit the YouTube app and restart your iPhone to refresh the app and eliminate these software glitches. Follow these simple steps to force close the YouTube app:
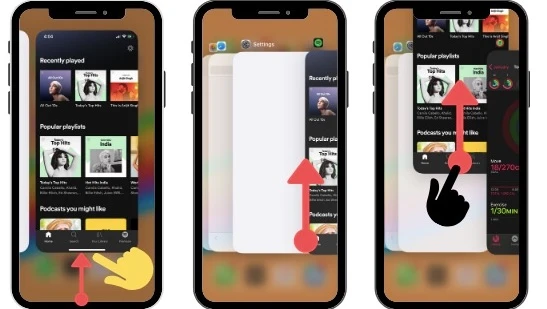
After quitting the YouTube app, also try restarting your iPhone to clear all the temporary and cache files from the device's memory:

If a simple restart was not enough, you can also choose to hard reboot the iPhone. This is another simple way to eliminate the conflicting settings and refresh the device, thereby fixing the YouTube app freezes and unresponsive problem. Here's how to do it:

If YouTube is slow or videos aren't playing properly, the app's cache might be to blame. Clearing it can help fix glitches caused by stored or corrupted data. Here’s how you can do it:
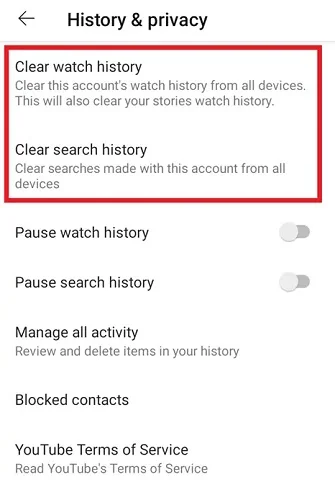
If you use YouTube through the Safari browser, follow these steps to clear any data that might be causing issues:
Once done, reopen the YouTube app and see if the issue is resolved.
If your iPhone or iPad is running out of storage, YouTube may crash or stop working properly. To fix this, go to "Settings > General > iPhone Storage" and check which apps are using the most space. Remove the ones you no longer use. Also, you can go to the Photos app and delete media you no longer need.

As we mentioned earlier, one possible cause of YouTube not working on iPhone is running an older version of the app. So, check if there’s any pending update of your YouTube app on your iPhone. If there’s one, update the app to the latest version. Follow these steps to do so:
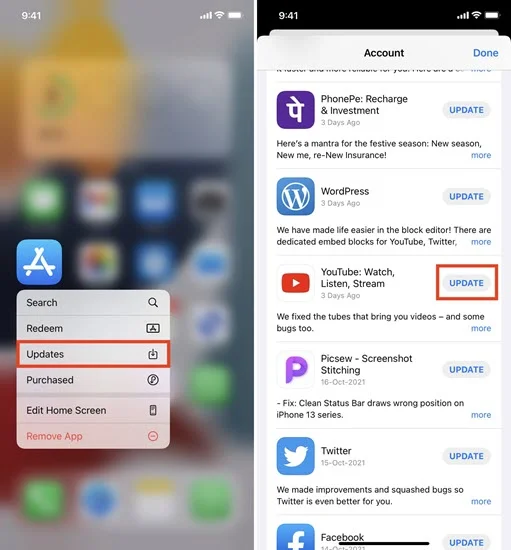
If updating the YouTube app didn’t solve the issue, it’s a good idea to check for any pending iOS updates. Apple often releases iOS updates to fix system bugs that could be affecting apps like YouTube. Updating your iPhone to the latest iOS version may help resolve the problem. Here’s how you can do it:
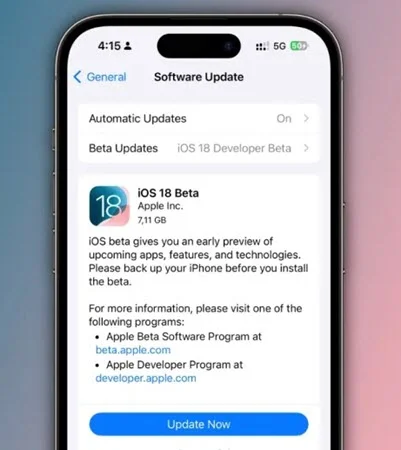
If updating the app doesn't work, try uninstalling and reinstalling the YouTube app on your iPhone. This will remove any faulty settings and give you a clean version of the app. Don’t worry - your YouTube account, subscriptions, and videos won’t be affected, as long as you sign back in with the same Apple ID. Here's how to do it:
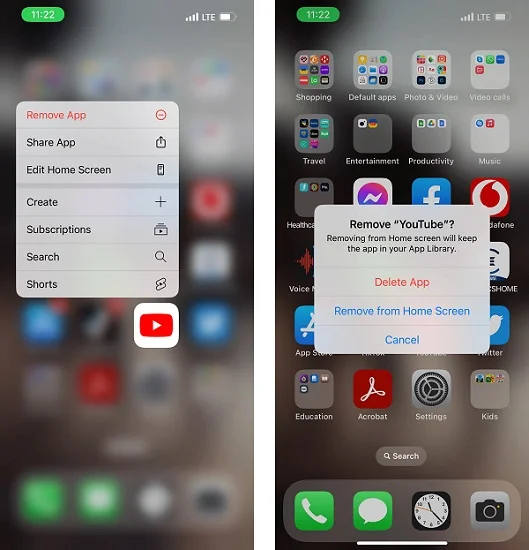
To re-install the app, go to the App Store and find YouTube. When the app appears, tap "Install". After installation, launch the app and check if YouTube works on your iPhone.
If the previous solutions didn’t fix the issue, try resetting your network settings. This can help resolve hidden problems with your iPhone’s Wi-Fi or mobile connection that may be stopping YouTube videos from playing. Here’s how to do it:

If YouTube still isn’t working on your iPhone after trying all the above solutions, there may be a deeper iOS issue. But don’t worry - with FoneGeek iOS System Recovery, you can fix it quickly without losing any data.
This powerful iOS repair tool is designed to resolve all kinds of system problems, including the YouTube app not working. It’s safe, easy to use, and compatible with nearly all iOS versions and iPhone models, including iOS 18 and iPhone 16.
Steps to fix YouTube not working on iPhone using FoneGeek iOS system recovery:
Step 1: Download the FoneGeek program, install, and run it on your computer. Click the “Standard Mode” option.

Step 2: Use a USB cable to connect the iPhone/iPad to your computer. Unlock the device and tap “Next.”

Step 3: After detecting your device, FoneGeek will display the device model and the corresponding firmware versions. Choose the ideal version and click “Download.” The firmware package will start to download.

Step 4: After the program finishes downloading the firmware, click “Fix Now,” so that FoneGeek can start fixing the iOS of your iPhone and get YouTube to work as normal again.

It’s frustrating when YouTube stops working on your iPhone, but the good news is that it’s usually easy to fix. Whether the problem is caused by a weak network, outdated app, or a system glitch, the tips in this guide should help you get back to watching videos in no time.
If the issue still isn’t resolved, you might be dealing with a deeper iOS problem. In that case, try using FoneGeek iOS System Recovery. It can repair system issues that prevent YouTube from working - without erasing any of your data.
Fay J. Melton has explored the area of technology and software for more than 5 years and he is enthusiastic about helping users solve various technology issues.
Your email address will not be published. Required fields are marked *

Copyright © 2025 FoneGeek Software Co., Ltd. All Rights Reserved