
Just like a thousand readers will have a thousand Hamlet. iPhone notes have different meanings for everyone. It may be a joy or sorrow on the dream of a dream catcher, or it may be an ordinary person's life.
But what if you accidentally delete or lose the notes during the iOS 17 upgrade or for other reasons? Is it possible to recover notes from iCloud? In fact, iCloud has a lot of tricks. It is very simple to recover notes from iCloud even if the notes are deleted by mistake.
There are 4 methods available in this article to recover notes from iCloud.
For the 1st method, the deleted notes will only be kept in "Recently Deleted" folder for 30 days. That's to say, if you don't recover the deleted notes in 30 days, you may lose them permanently.
For the 2nd method, you can preview and recover only notes from iCloud backup without restoring the device system.
For the 3rd and 4th method, you can get notes as well as all other data by restoring from iCloud backup. However, the existing data on the iCloud will be deleted.
There is a [Recently Deleted] folder within Note application. Generally, the notes deleted will still be saved in the Recently Deleted folder within 30 days.
Step 1. Sign into the official site of iCloud and click on the Note app icon.
Step 2. Tap on "Recently Deleted" folder and find the deleted notes that you want to recover. Then click on "Recover" option and the notes will return back to the "Note" folder.
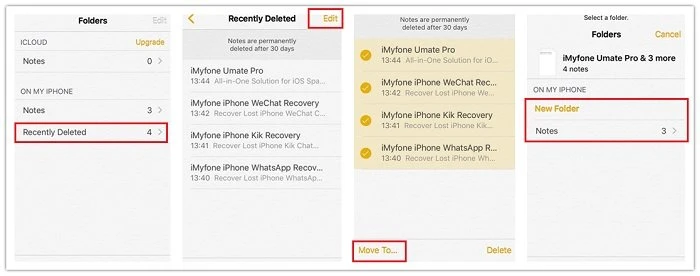
It couldn't be easier to recover notes from iCloud using FoneGeek iPhone Data Recovery. With this tool, all the deleted notes will be retrieved in only 3 steps: download program, sign into iCloud, preview and recover notes. Read the features below to have a deeper understanding of this program:
Steps to Recover Notes from iCloud without Data Loss
Step 1. First, you have to download and install the FoneGeek iPhone Data Recovery on a Windows or Mac computer. From the main interface, click "Recover data from iCloud Backup" option.

Step 2. The software will detect all the backup files that you created with this iCloud account. Select one backup displayed on the windows and click "Next".
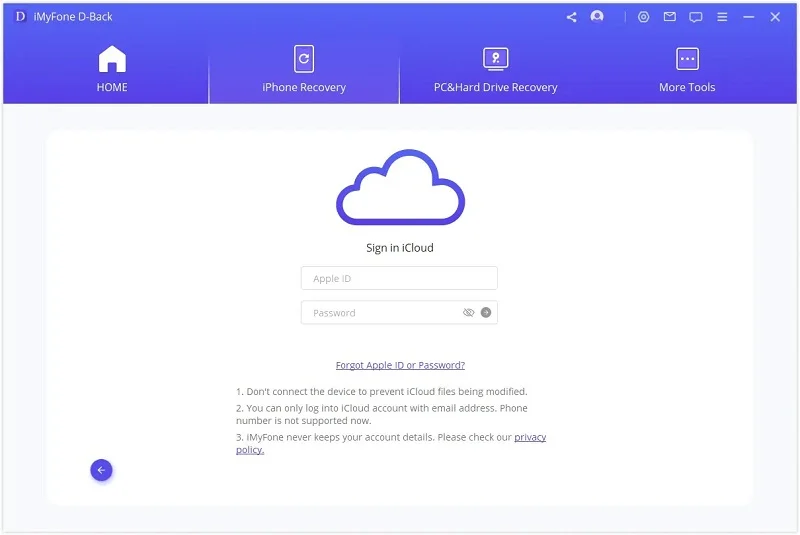
Step 3. The program will begin to search deleted notes from this iCloud backup. After the searching is completed, you will view deleted notes in the preview interface. You can pick any one you need and press "Recover to PC".
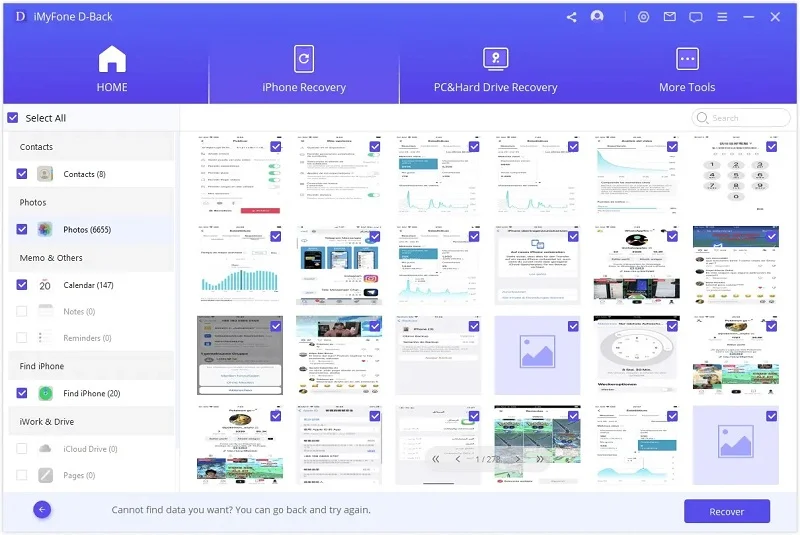
After pressing the Recover button, you will see a dialogue box popping up requiring you to choose a destination folder to save the deleted notes. Just choose the folder and wait for a while to export notes to computer.
If you are familiar with Apple system, you would know that the most traditional way to recover lost iPhone data is to restore the whole iCloud backup to iPhone. But to begin with, you need to check if the iPhone has been backed up to iCloud by going to Setting > iCloud > Backup. You can proceed after checking that the iCloud Backup option is turned on.
Step 1. The iPhone should be reset as a new one firstly. You can do that by heading over to Settings > General > Reset > Erase All Content and Settings.
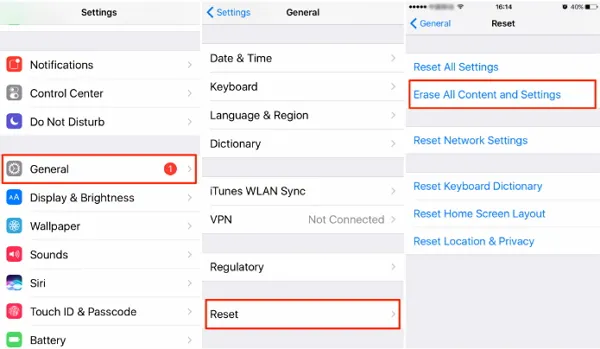
Step 2. On the setup screen of the device, click on Apps & Data, then press "Restore from iCloud Backup".

Note: The iPhone should be connected with stable wifi network during the iCloud restoring process.
This thing will get easier if you have synced your iPhone with iTunes. If you have proceed the iTunes backup, you can get notes back by restoring the iTunes backup.
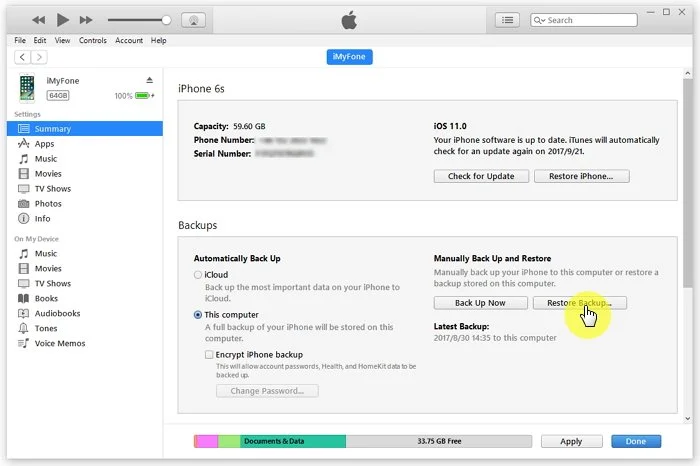
Joan J. Mims is interested in researching all tips about iPhone, iPad and Android. He loves to share useful ideas with all users.
Your email address will not be published. Required fields are marked *

Copyright © 2025 FoneGeek Software Co., Ltd. All Rights Reserved