
Photos unexpectedly removed from iPhone or random photos missing from iCloud Photo Library or Gallery is a typical issue.
It's already a stressful situation; having no backup of the deleted images makes it worse. So, how can you get back your misplaced iPhone pictures? This article will discuss tried-and-true ways to retrieve deleted images from your iPhone's Camera Roll, Gallery, and iCloud.
The issue of images disappearing from the iCloud Photo Library is common. However, the reasons for this vary from person to person. But here are a few of the most common explanations for why images aren't appearing in your iCloud Photo Library:
A frequent cause for photos missing from iCloud Photo Library includes the four mentioned above. Let's now turn our attention to talking about the best solutions to this problem.
Do not blame iCloud just yet, as there is no reason to believe that iCloud is responsible for these troubles. Until now, there have been situations where the images are placed in different directories. On the other hand, it's possible that you mistakenly disabled iCloud. All of these should be verified. There are four ways to analyze your missing pictures:
You may find the photos missing from iCloud photo library if you have deleted them unintentionally. One night when you were too tired to keep your eyes open, you may have tapped the Trash button instead of the Recycle bin. You can find the missing pictures in the Recently Deleted Album; read on to learn how to achieve this.
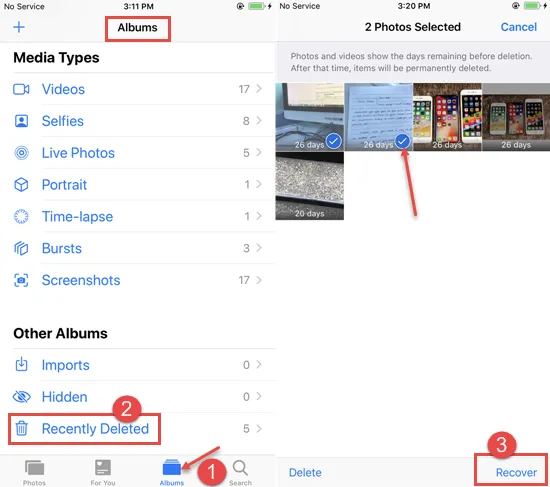
This collection of images will be restored to the Most Recent folder. Such actions are also compatible with a Mac. Remember that your iDevice stores Recently Deleted images for a full 30 days. If you exceed the allowed time frame, your photos will be erased forever unless you empty the "Recently Deleted" folder.
You may have mistakenly hidden certain photos, which is why you can't seem to locate them. Nevertheless, the Photos Library does not contain them. To view previously hidden images, follow these steps.
Undoubtedly, the iCloud Photos feature is inactivated on your smartphone, possibly resulting in images being misplaced from iCloud Photo Library. Enabling iCloud photographs on iPhone will resolve photos missing from the iCloud photo library if the procedures below are followed:
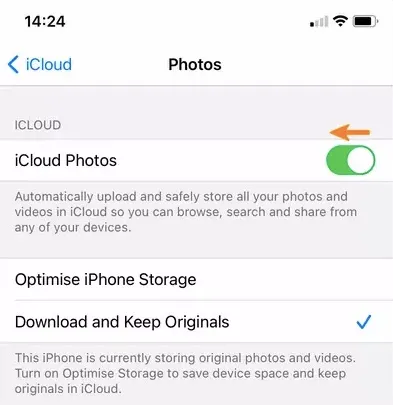
Very likely, you logged into an iCloud account that does not have permission to access the wanted pictures. And you may find that iCloud Photo Library is empty. To avoid any confusion, double-check that you are logged into the correct iCloud account.
Follow the below procedures to sign out and sign in to iCloud on your iPhone:
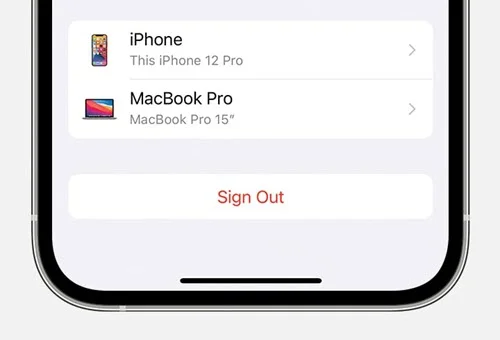
If you have a lot of photos or other data stored in iCloud, you'll need a reliable Wi-Fi connection to sync iCloud Pictures. Ensure your Wi-Fi is operating correctly, and wait a while to determine if you can locate your photos.
If your iCloud storage is full or is about to become full, you may find that you cannot add any new images to iCloud. The iCloud photo library is missing certain photos as well. Delete some older backups or buy extra iCloud space to avoid this problem.
If you'd like to clear up space in iCloud, you can erase old backups by following these steps:
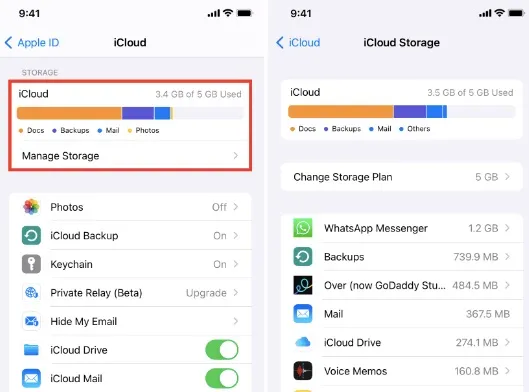
Data recovery software can help restore lost photographs from iCloud Photo Library or your iPhone/iPad, even if you thought they were completely erased. FoneGeek iPhone Data Recovery can help in this situation.
FoneGeek iPhone Data Recovery is an all-in-one data recovery application that offers the greatest data recovery rate and recovers deleted data directly from iOS devices, iTunes, or iCloud backup. No matter what caused the data loss—an accidental deletion, a system crash, a factory reset, or an iOS upgrade.
Additionally, FoneGeek iPhone Data Recovery allows the recovery of images and can also recover data categories, such as videos, WhatsApp data, messages, etc.

Select a safe area to keep the recovered documents on your laptop, and all your data will be restored very quickly.
Q1. Where are all my iCloud photos?
Your iCloud images can be seen on iOS devices, Macs, Apple TVs, and computers. To view your images stored in iCloud, go to iCloud.com, log in with your Apple ID, then click on the Photos tab.
Q2. How Far Does iCloud Save Photos?
The images you take or save to your iPhone are automatically synced with iCloud Photos whenever you upload them to iCloud.com. But, if your iCloud storage limit has been reached, new images and videos will not upload to iCloud, and your iCloud photo library will not be updated.
However, a window will appear on your iPhone, prompting you to increase your iCloud data subscription and store images. Due to storage restrictions, it's possible that some customers haven't noticed that their iCloud photos aren't being updated. Images on iCloud could go missing.
If you wish to limit the amount of iCloud storage, you can remove images on your iPhone but not on iCloud. There's also the option of backing up your iPhone images to a PC. In addition, use your iCloud web account to eliminate unnecessary files.
If you don't have a backup, losing images from iCloud Photo Library can be very upsetting. Some methods that can be useful in the content above. It's important to take quick action to improve the odds of finding the missing photos, and it's smart to have a backup plan in case anything similar happens again.
Joan J. Mims is interested in researching all tips about iPhone, iPad and Android. He loves to share useful ideas with all users.
Your email address will not be published. Required fields are marked *

Copyright © 2025 FoneGeek Software Co., Ltd. All Rights Reserved