
 User Concern
User Concern“Is there any way to print a full year's text conversation with date stamps for court using iPhone 14? Will Apple ever make this easier?”
Sometimes, you may have valuable text messages on your iPhone that you need to save or print to settle a dispute, store business data, or record important information.
Unlike some other phones, the iPhone doesn't offer the option to print text messages directly from the Messages app. So, the question is: how do you print out text messages on your iPhone?
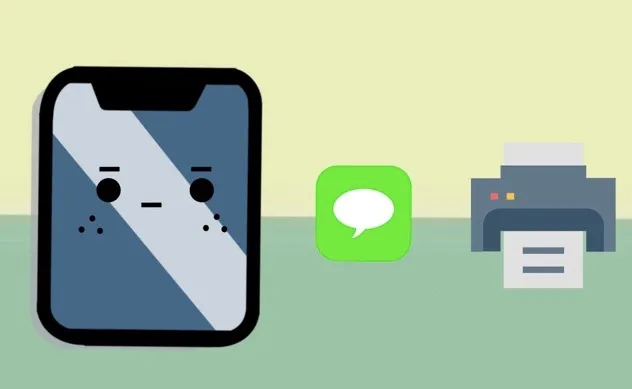
In this article, we will show you how to print iPhone text messages using a third-party tool, the Mail app, a Mac, by taking screenshots or contacting your phone carrier. Read on to learn the 5 different ways and choose the one that works best for you. Here's a breakdown:
This free method can be used if you only have a few text messages to print out, since only one text message can be printed each time via the mail app, and you will need to copy and paste each text message content to the email manually. Follow these simple steps to print text messages on iPhone via Email:
Step 1. Open the Messages app on your iPhone and click the text conversation that you want to print.
Step 2. Press and hold the text message and select the option of Copy to copy the content of this message.
Step 3. Open the Mail app and tap the new email icon, then paste the text message to the body of your email. Enter the email address that you have access to and click Send to deliver this text message to the email that you entered.
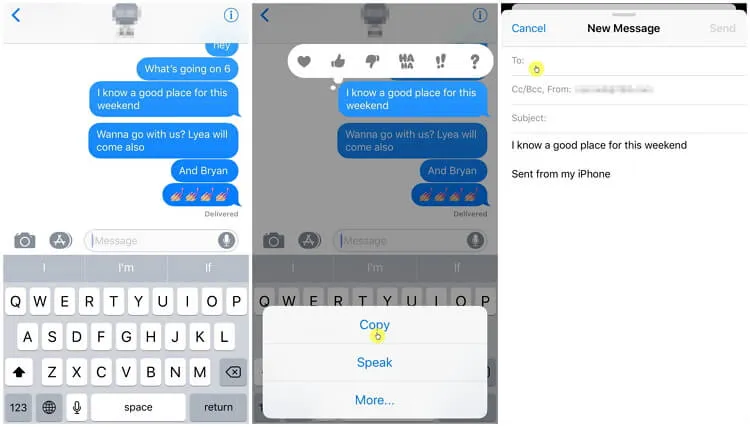
Step 4. Now, sign into your email with the same email address on your computer to check the text message you received and print it out.
 Note
NoteUnlike email, taking screenshots allows you to save all the important information like contact, date and time of the text message. It is especially helpful when you are dealing with a court case. Still, it’s not feasible if you have a lot of messages to print.
To print out text messages via screenshot, you should take screenshots of the messages first, then print the screenshot via AirPrint printer from the Photos app.
Step 1: Open the Messages app and click on the text conversation that you want to print.
Step 2: Then press the Power button and the Volume Up button (or the Home button for old models) simultaneously to take a screenshot. You may need to take multiple screenshots for a long conversation.
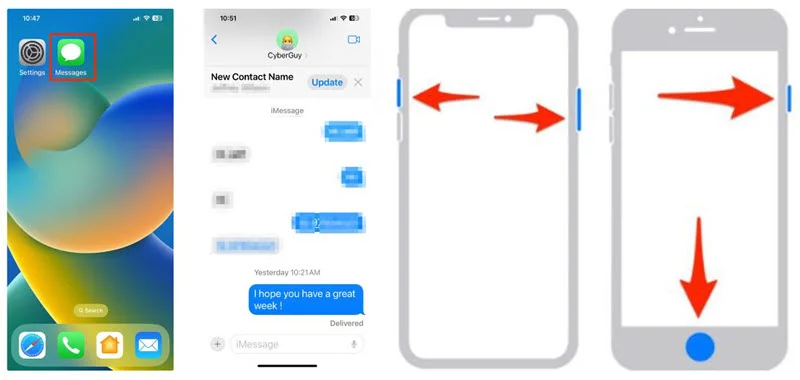
Step 3: Open the Photos app and go to the Albums tab, then choose Screenshots. Select the screenshots you'd like to print and tap the Share icon.
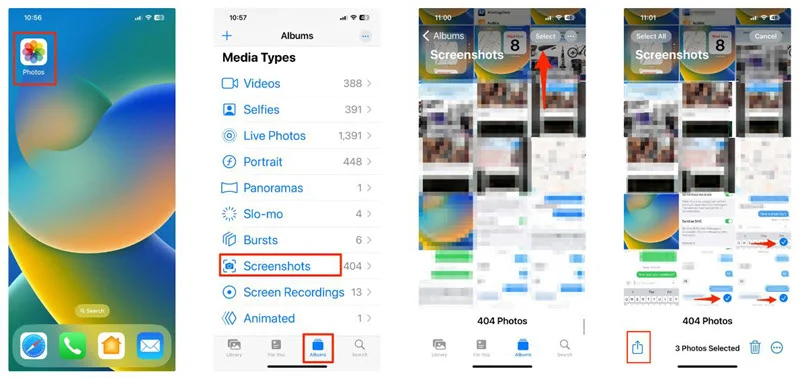
Step 4: Scroll to the bottom and tap on Print. Then select the printer you want to use and tap on Print again.
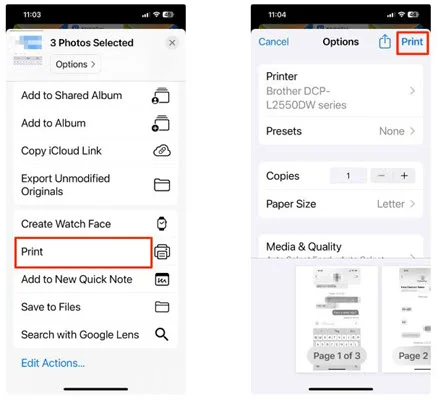
 Note
NoteThis method is best used when you have only a few messages to print and you're okay with them being in an image format. If you have a number of screenshots, you will need to order and organize the images manually so that the printed pages can match the text thread.
The Messages app on Mac can sync text messages from your iPhone or iPad. If you own a Mac, you can sign into the Messages with the same Apple ID as your iPhone/iPad and enable Messages in iCloud. Then, you can print these conversations directly or convert them to PDF for easy print.
Step 1: On your iPhone, go to Settings > Apple ID > iCloud and ensure that the Messages is enabled.
Step 2: Open the Messages app on your Mac and choose Messages > Preferences. Go to the iMessage tab, sign in with your Apple ID, and then check Enable Messages in iCloud.
Step 3: Once your iPhone messages have been synced to your Mac, choose the text conversation you want to print and scroll to the top to load the entire thread. Then tap File > Print.
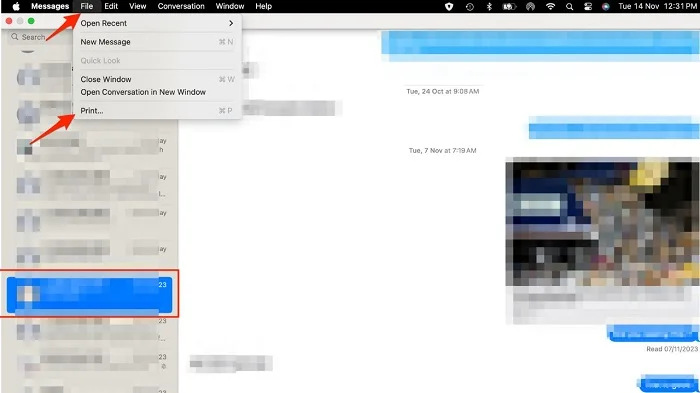
Step 4: Now specify the print preferences like the printer, the number of copies, paper size, etc. Then click the Print button or choose to Save as PDF.
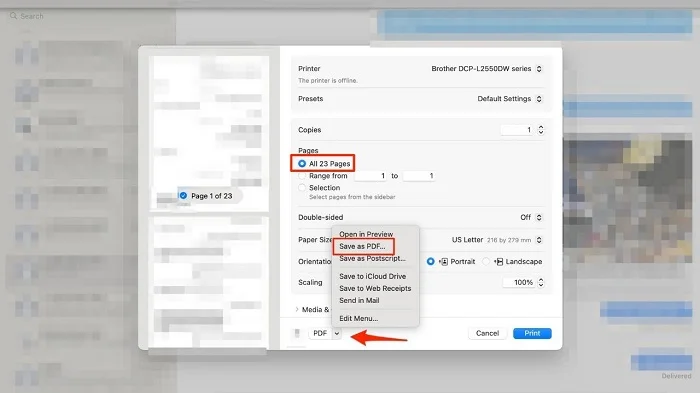
If you want to print a long text message thread or all of the text messages from your iPhone in one click, then FoneGeek iPhone Data Recovery (iOS 18/17 Supported) is one of the more appropriate tools that will be available for you. It is intended to export text messages from iPhone, iTunes, and iCloud to a computer and then print them out.
To print text messages from your iPhone with this professional tool, you need to download and install it on your computer, then follow the steps below:
Step 1. Run this program and click the "Recover Data from iOS Device" tab on the main interface.

Step 2. Connect your iPhone to the computer and trust the connection. You will see the message "XXX is connected" when the device is recognized.
Step 3. Click "Messages," and the program will scan all the text messages and iMessages saved on your iPhone. If you need to print other data, you can also select other data types here.

Step 4. When the scan is complete, click "Recover to PC" and choose the path where you want to save the text messages, and the text messages will be downloaded to this path.

The text messages will be saved in the HTML format. You can go to the designated folder to find this HTML file, open and print it.
The last trick method is to contact your phone carrier to get a copy of the text message history for printing. However, not all phone carriers provide such a service and even if they do, you will be required to provide a reasonable explanation and a number of special documents for your request. Moreover, most phone carriers don't save the content of your iPhone texts, only the contacts, date and time.
The phone carrier’s support center may request you to provide the reasons for the request of printing text messages. They may even ask you to fill out the special form to request printing.
We've already gone through how to print text messages from your iPhone. As you can see, it is easy and quick to export and print iPhone texts with FoneGeek iPhone Data Recovery. In addition, it can help you recover deleted text messages from iPhone. Let me know if you have any questions about this tool. Also, feel free to share your suggestions in the comments below.
Fay J. Melton has explored the area of technology and software for more than 5 years and he is enthusiastic about helping users solve various technology issues.
Your email address will not be published. Required fields are marked *

Copyright © 2025 FoneGeek Software Co., Ltd. All Rights Reserved