
Is there any way to recover permanently deleted videos from iPhone? Some users love to take videos to record good moments, but they may delete important videos by accident。How to recover permanently deleted videos from iPhone?
In fact, you don't need to regret for that. This article will provide you with valuable information on how to recover permanently deleted videos from iPhone.
You may be asking if deleted videos or photos on an iPhone can be recovered. The good news is, yes, they can, as long as they haven’t been overwritten by new data. While there are several methods available, not all are equally effective. We've selected the most reliable solutions to help you save time and effort.
Before taking steps to recover permanently deleted videos from iPhone, it’s better to check whether the photos are really gone from your iPhone. There is the possibility that you didn’t find videos from the right place and they are still saved on the device.
To check all videos saved on iPhone, follow the steps below:
On iPhone, all deleted photos and videos are stored in a folder called "Recently Deleted" under the album. Deleted photos and videos can only be saved for 30 days.
After 30 days, the photos or videos will be permanently deleted. Each image and video will be marked with the number of days left after being permanently deleted. Here is how to recover deleted videos from this folder.
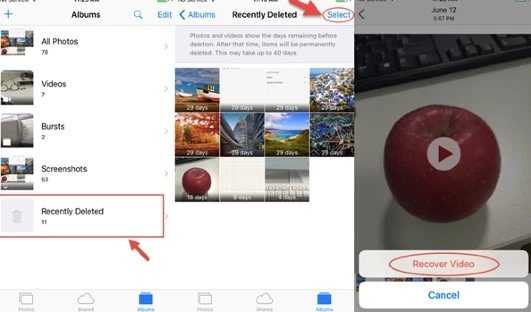
Since the deleted photos and videos saved in the "Recently Deleted" album can only be kept for 30 days, you may not find the videos you want to recover in this album after 30 days. When you are in this situation, you should find help with the solutions below to get deleted permanently videos back without backup.
Actually, deleted data on iPhone are still saved to the internal database. You have great opportunity to get them back unless they are overwritten. In other word, the deleted videos can be retrieved from the device directly with a 3rd-party tool. As mentioned above, deleted data are still saved on the internal server on iPhone. They will not be deleted permanently unless new data are added to iPhone. Thus you should stop using your iPhone when your data are deleted or lost. In this situation, an iPhone Data Recovery tool will be required to recover deleted or lost data on iPhone.
FoneGeek iPhone Data Recovery supports to recover deleted videos and other data lost in different scenarios, such as iOS 18 update, locked or broken screen, etc. More than 22 types of data can be retrieved from your iPhone, iPad and iPod touch, including the built-in app data, 3-party app data, such as contacts, photos, videos, messages, whatsApp messages, viber, kik messages, notes, voice memos, etc.
Now it's better to download the free trial version to check whether the deleted videos can be recovered on the preview interface.
Step 1. Download and run the FoneGeek software on your computer. Select the mode of "Recover from iOS Device". Before that, you need to ensure that your iPhone is connected to the computer.

Step 2. After the scanning process is done, all the deleted data found by FoneGeek iPhone Data Recovery will be listed in category. You can check Videos from the various data types to preview.

Step 3. Finally, click "Recover" button to export the videos that you selected to your computer or Mac.

Besides recovering from iOS devices directly, FoneGeek iPhone Data Recovery also supports to selectively recover from iTunes or iCloud backup without reinstalling your iPhone/iPad system.
If your have ever backed up your iPhone using iTunes, you may also recover deleted videos from iTunes backup. iTunes will copy the content of the whole data of your iPhone, what you need is to get and restore the backup.
Step 1. Connect your iPhone to computer and launch the iTunes.
Step 2. Click on the Device menu and select "Restore iPhone".
Step 3. All the data backed up with iTunes will be restored to iPhone and Your iPhone will be restored as a new one after that process.
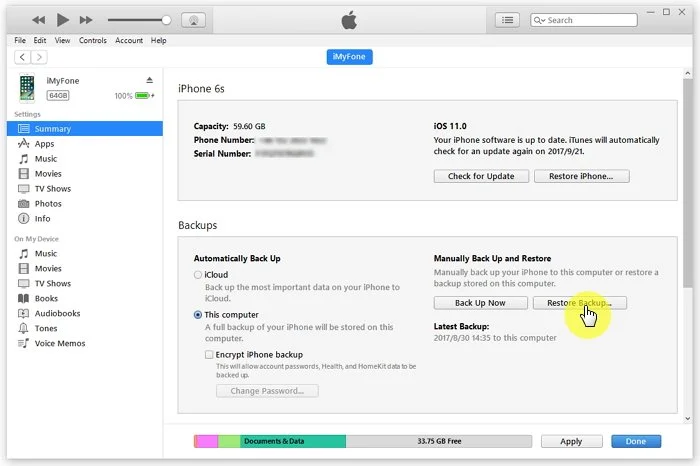
For Mac users, iPhone will be backed up via Finder. You can follow the steps below to restore videos on iPhone via Finder.
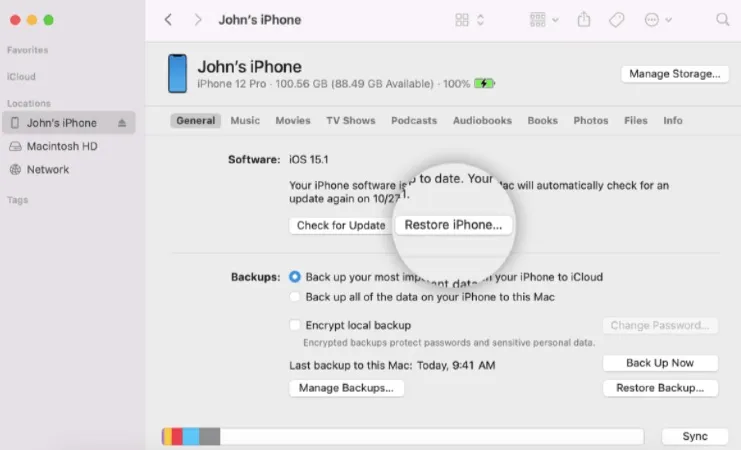
Here are 2 methods to recover permanently deleted videos from iPhone without computer if the iCloud backup is enabled previously.
Method 1: Recover from iCloud Site Online
Step 1. Open the site of iCloud.com on your computer, then sign into iCloud with your own account.
Step 2. After signing in, different data types will be displayed as the image below. Click on the option of "Photos" where your iPhone photos and videos are saved.
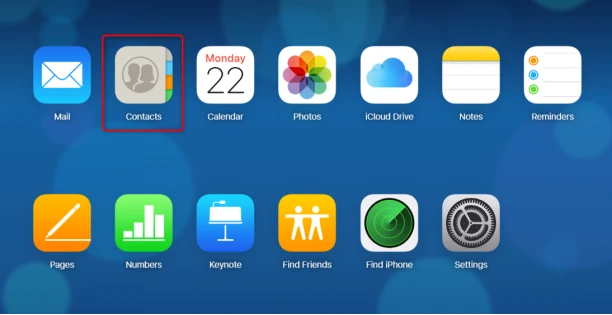
Step 3. Check all of the files and select the videos you want to recover. Then tap the "Download" button.
After that, the selected videos will be downloaded on your computer.
Method 2: Recover Videos By Restoring iCloud
Step 1. First, go to the "Settings > General > Reset" interface and select "Erase All Contents and Settings" option.
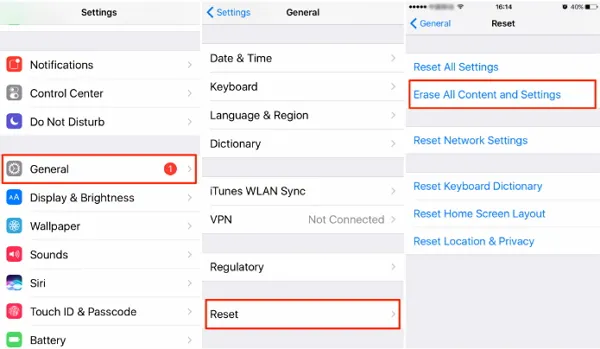
Step 2. After erasing all the content and settings on iPhone, re-activate the phone. After the activation is complete, enter the "Application and Data" interface.
Step 3. Select the option of "Restore from iCloud Cloud Backup", log in to the Apple ID, and wait for the recovery process to complete.

After learning the methods to recover permanently deleted videos from iPhone, let’s take a look at the factors affecting the success rate of iPhone video recovery.
The most important factor affecting the recovery rate is the time since the videos deleted from your iPhone. If the videos are deleted withing 30 days, it can be recovered from ‘Recent Deleted Folder’. If the time is beyond 30 days, the recovery rate is directly relying on the amount of the usage of iPhone.
Though you can recover deleted videos from iPhone with the methods above, it’s better take some measures to avoid the videos from being deleted.
Backup iPhone regularly: You can back up the iPhone data via iCloud or back up the device with Finder/iTunes.
It’s not a good experience to deal with issues about data loss, especially losing previous videos on our iPhone. Fortunately, it’s not that complicated to recover deleted videos from iPhone. We can recover missing or deleted videos from the Recently Deleted Folder, the backup file or using a reliable software for data recovery. If none of them help, take your iPhone to a professional support center may help.
Fay J. Melton has explored the area of technology and software for more than 5 years and he is enthusiastic about helping users solve various technology issues.
Your email address will not be published. Required fields are marked *

Copyright © 2025 FoneGeek Software Co., Ltd. All Rights Reserved