
If you chat a lot on WhatsApp with friends or family members, you might have many important texts, photos, videos, or other attachments that you can't afford to lose. In fact, you may come across a number of situations where you need to transfer WhatsApp messages from iPhone to computer:
So, how to transfer WhatsApp messages from iPhone to PC? You've come to the right place. In this article, you will learn 6 different ways to export WhatsApp chats to computer, including texts, photos, videos and other attachments.
We can download WhatsApp photos and videos via WhatsApp Web. After logging into the web version, the WhatsApp texts will be displayed on the web so that we can copy them and download the media files.
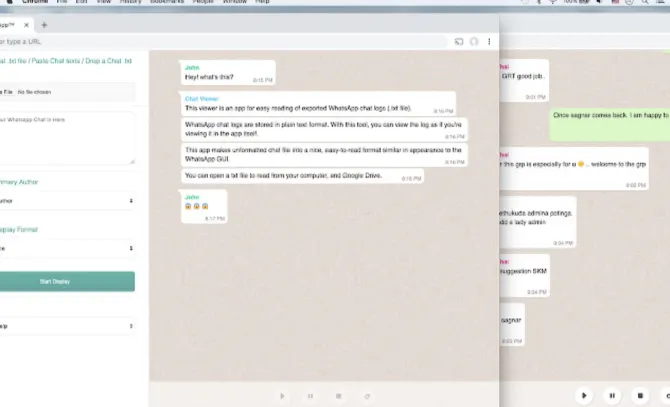
A useful but not straightforward workaround to export WhatsApp messages and attachments on your iPhone to PC is via email. However, there is a drawback of using this method - you can export one conversation at a time and attach limited media files. So, if you have a large amount of WhatsApp data, this method is not that convenient.
To export WhatsApp conversations from iPhone to PC, these are the steps to follow;
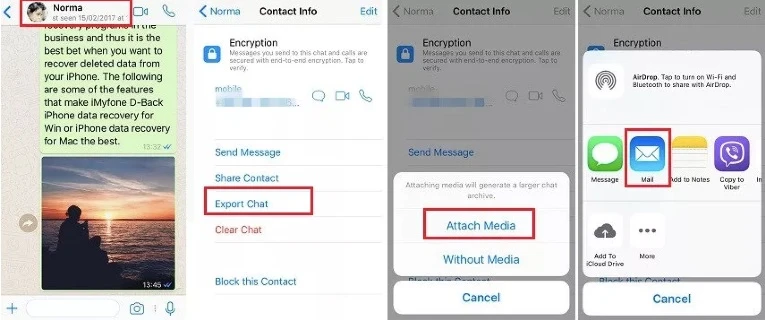
Now you can log into your email account on your computer and view your WhatsApp chat history.
Another option to transfer WhatsApp messages to a PC or Mac is to back up your iPhone with iTunes. However, this method is less convenient than the above two methods. Instead of backing up only your WhatsApp messages, iTunes will back up everything on your iPhone. However, you're not allowed to view the WhatsApp messages in the backup files directly, and there is no way to restore only WhatsApp data.
To backup WhatsApp chat history on your iPhone with iTunes, follow these steps;
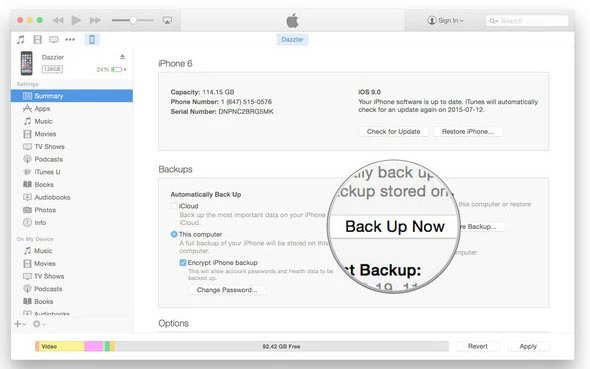
WhatsApp allows you to keep a backup copy of chat history via iCloud. However, these messages cannot be accessed or viewed from iPhone or PC. If you want to view your WhatsApp chats later, consider using FoneGeek iOS Backup & Restore.
It is by far the best solution for backing up and restoring iPhone data, including WhatsApp messages. This tool allows you to transfer and backup all WhatsApp data, such as messages, pictures, videos, audio, and attachments, from iPhone to computer with one click. It supports all iOS devices, including the latest iPhone 15/14/13 running on iOS 17/16.
Download this iOS WhatsApp Backup tool from FoneGeek official site and install it on your computer, then follow the steps to transfer WhatsApp messages to PC;
Step 1: Connect your iPhone to computer using USB cable. Once the device is detected, tap "Backup & Restore" on the top menu.

Step 2: Choose "WhatsApp & Attachments" and any other file types that you want to transfer and backup, then click on "Backup".
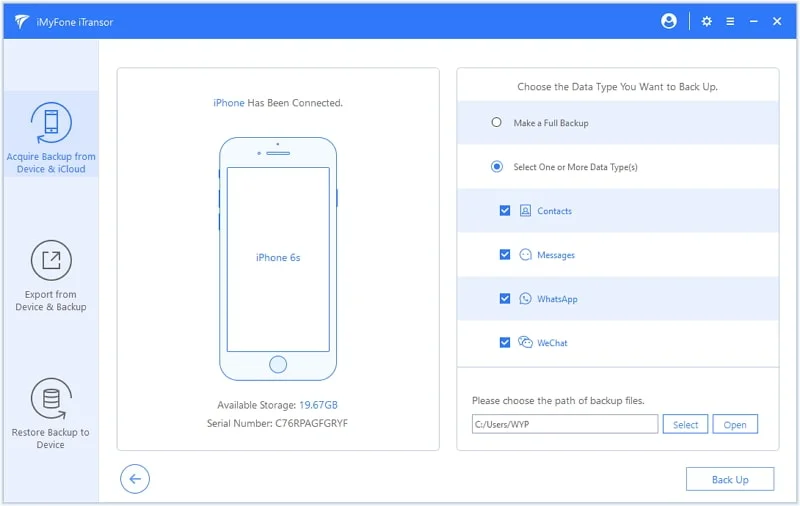
Step 3: Click "View Backup Data" when the backup is completed, the WhatsApp chats in the backup file will be extracted and displayed.
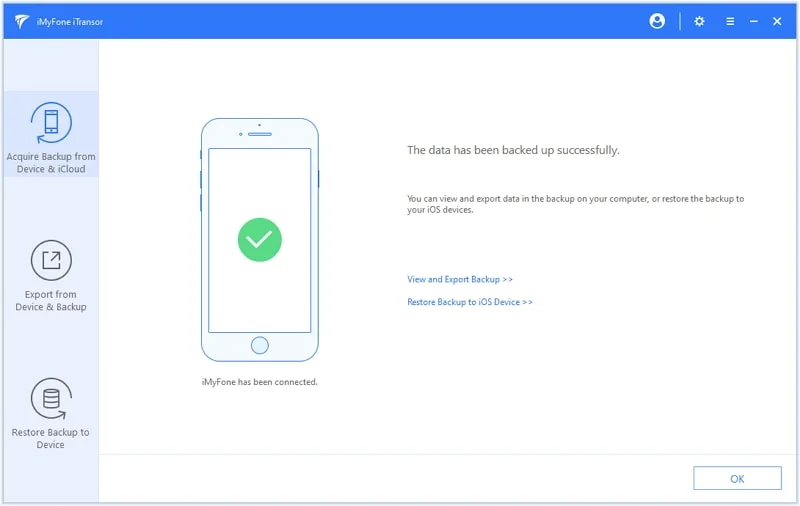
Step 4: Preview the WhatsApp messages and choose the conversations you need, then click "Export to Computer" to transfer WhatsApp chats to PC.
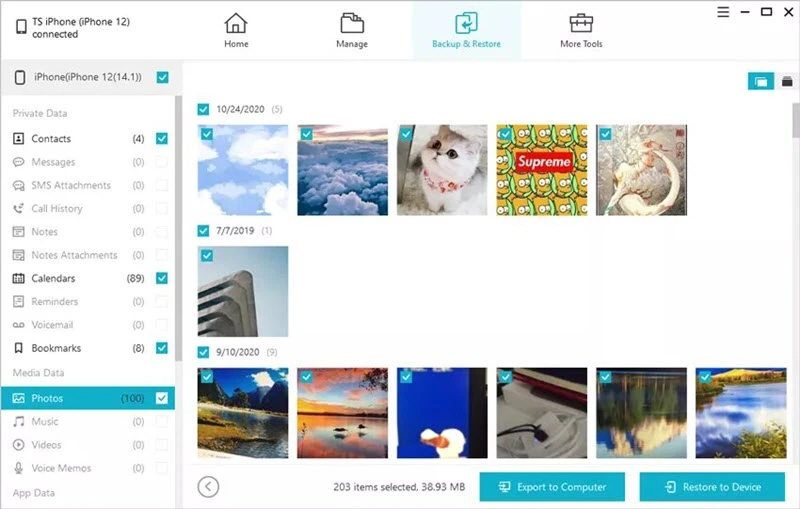
If you want to transfer WhatsApp messages from your iPhone to computer for backup, a third-party iOS data recovery tool also does the trick. FoneGeek iPhone Data Recovery allows you to recover and export deleted and existing WhatsApp messages and other data to your computer in readable formats.
If you've backed up your iPhone with iCloud or iTunes, you can easily extract WhatsApp messages or other data from the backup files and selectively export them to your computer without restoring the iPhone. You can also preview WhatsApp chat history before recovery.
FoneGeek iPhone WhatsApp Recovery is very easy to use. Download and install it on your computer, and then follow the steps below to recover/backup iPhone WhatsApp messages to PC;
Step 1. Launch the iPhone WhatsApp Recovery and choose "Recover Data from iOS Devices" from the main interface.

Step 2. Conect your iPhone to the computer and wait for the program to detect it. Then you need to mark the "WhatsApp & Attachments" and click on "Scan".

Step 3. After the scanning, the program will show all the WhatsApp chat history that can be transferred. You can transfer all of them or only the selected messages and export them to your computer by hitting "Recover to PC".

For iPhone users, there is a unique advantage to export WhatsApp conversations: iCloud. You can sync WhatsApp chats to iCloud and then access iCloud.com to download the WhatsApp data to your computer. Before that, confirm that there is enough storage to store WhatsApp messages.
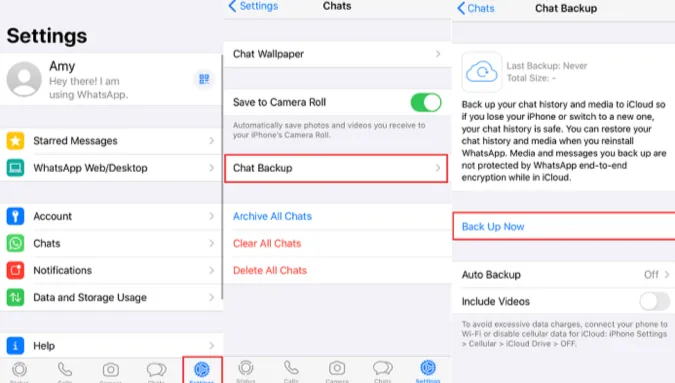
It's always a good idea to backup important iPhone WhatsApp messages to avoid unexpected data loss. Here we've introduced 6 different ways to transfer WhatsApp messages from iPhone to computer. Below is a comparison table to give you a clear understanding of them.
As a professional writer who is interested in technology, Edwin J. Parke has helped thousands of users by offering various tips to solve their problems.
Your email address will not be published. Required fields are marked *

Copyright © 2025 FoneGeek Software Co., Ltd. All Rights Reserved