
Is your Android phone slow or unresponsive due to low storage space or malware attack? Or you want to clear all data from the phone before selling or giving it away? Factory resetting is your choice!
Well, it's crucial to differentiate factory reset from hard reset because some users use these terms interchangeably.
While the factory reset is a vital feature embedded in nearly all smartphones and tablets. It allows you to return your Android phone to its original state by erasing all data, apps, settings, and personal information.
The hard reset or force restart won't affect data saved on your devuce storage. It simply involves holding down the Power button for a few seconds to restart your computer. This option should return your device to normalcy.
But resetting means losing vital data. Thankfully, there are several workarounds to reset Android phone without losing data, as you'll learn here.
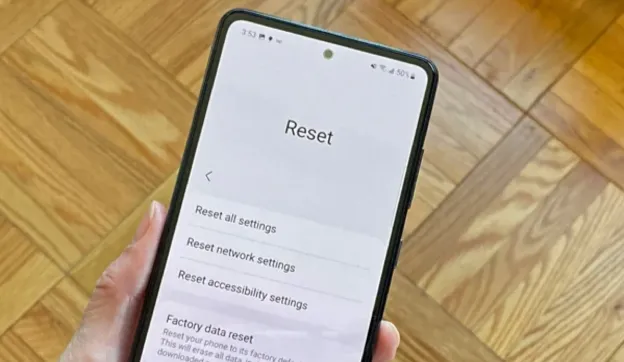
Can I reset Android phone without losing data? This is a question you must answer before initiating the reset process. In a typical scenario, you'll lose every bit of data after factory resetting. But the good news is that some Android phones can reset settings without losing data.
Using these quick steps to check if you can reset your phone without losing data:
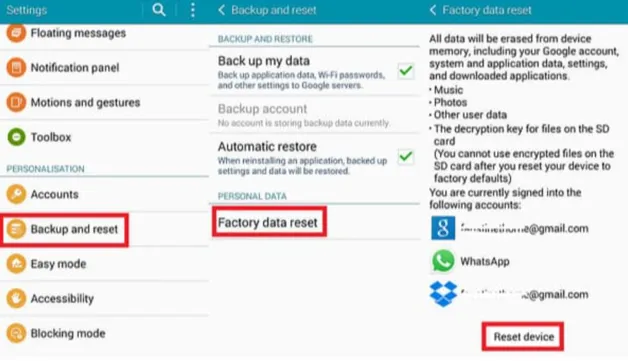
However, sometimes your device may not have the "Reset Settings" option. In that case, use these steps to back up your Android phone:
Formatting your phone isn't just about opening the Settings app and clicking the "Reset" button. Instead, you must ensure you don't lose valuable data after hard resetting the phone. For this reason, we have researched some things to consider before formatting your phone.
If you have signed up on Google Drive, use it to back up almost everything on your phone before formatting it. This free cloud service lets you back up contacts, apps, calendars, call history, and device settings.
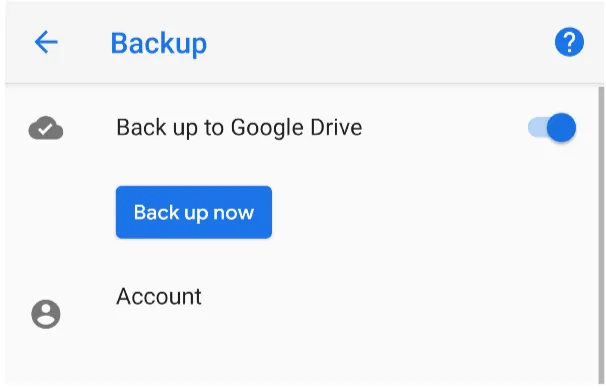
If you have a locked Android phone or tablet and want to reset without losing data like messages, contacts, notes, and apps, you'll need FoneGeek Android Passcode Unlocker. This powerful program will remove the Android lock screen on your locked Samsung phone when you forgot or misplaced the password. It's a simple-to-use tool that doesn't need any special knowledge to unlock Android phones.
Key features:
Below is how to unlock an Android phone without data loss:
Step 1. Install and run FoneGeek Android Passcode Unlocker on your computer, and launch the Remove without Data Loss mode. Then, click the Start button.
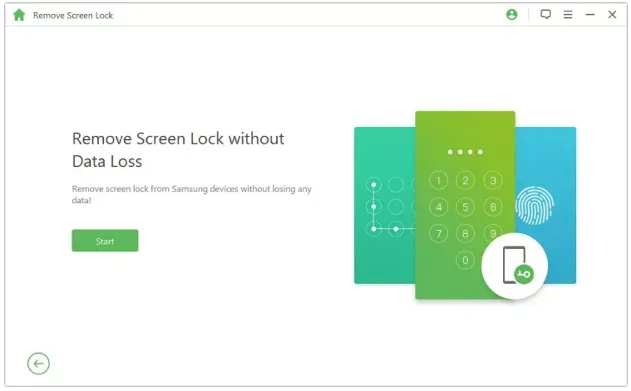
Step 2. Select the device information like brand, model, and name before clicking Start to download the data package and connect your locked phone.
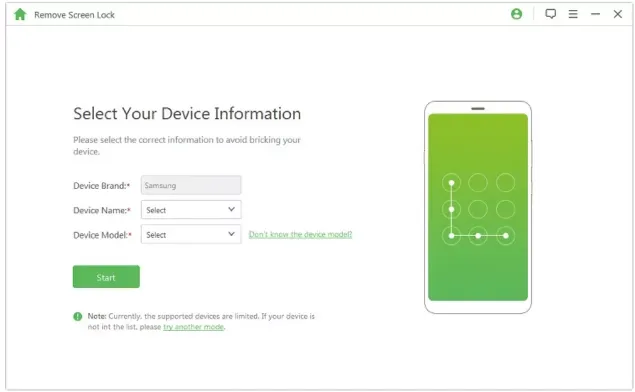
Step 3. Now you can begin to unlock your Android phone without data loss.
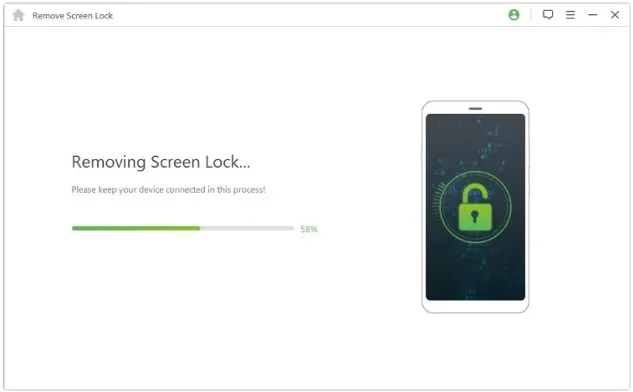
Step 4. After removing the screen lock, disconnect and access your phone with all data intact.
Now let's discuss some common methods to reset your Android phone. But remember that you will lose valuable data with these methods. So, ensure you back up your phone before resetting it.
This is the easiest and most commonly used Android phone reset method. Follow these steps:
The Android Device Manager (ADM) app lets you reset your smartphone or tablet, although you must install it first.
Here are the steps:
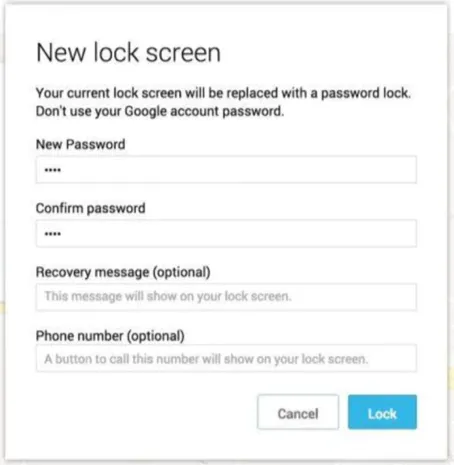
Sometimes, your phone will hang or freeze, making it difficult to open the Settings app. That's where the Recovery Mode becomes useful. Below are the steps:
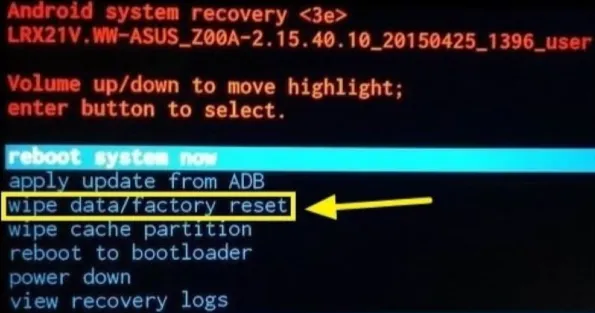
We hope you have learned valuable lessons from this post on resetting your Android phone without losing data. But remember that your phone might still be too slow or crash often, even after factory resetting it.
Yes, as long as you back up important data. Resetting is often used to fix performance issues, remove malware, or prepare the phone for resale.
A soft reset simply restarts your device without deleting data. A factory reset erases all data and restores default settings.
Typically, a factory reset takes between 5 to 10 minutes, depending on the device model and how much data is stored. Older phones may take slightly longer.
Joan J. Mims is interested in researching all tips about iPhone, iPad and Android. He loves to share useful ideas with all users.
Your email address will not be published. Required fields are marked *

Copyright © 2025 FoneGeek Software Co., Ltd. All Rights Reserved