
 User Concern
User Concern“I updated my iPhone 14 Pro to iOS 17 today, and my CarPlay stopped working. Anyone else having this issue or know of a fix?”
Apple CarPlay provides an easy and safe way to access apps on your iPhone, which greatly improves your driving experience. With it, you can make phone calls, send or receive texts, check your map, and listen to your favorite music while driving.
However, like other Apple services, you might encounter errors and find that Apple CarPlay stops working or keeps disconnecting. Don't worry; this article will discuss the reasons why Apple CarPlay is not working and show you some easy ways to fix this problem.
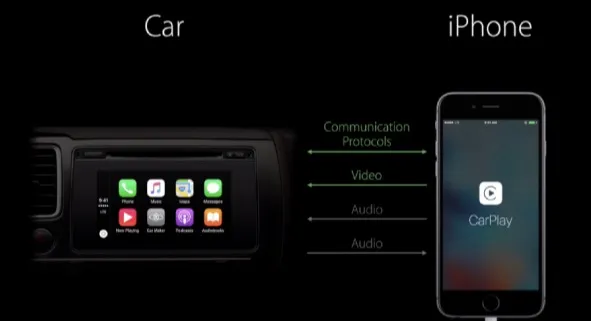
You may wonder, "Why is my Apple CarPlay not working?" Well, the malfunction of Apple CarPlay could be a result of different factors, some of which include:
Before connecting to CarPlay, it's important to confirm the compatibility of the vehicle and region. As the CarPlay become more popular in recent years, it has become available over hundreds of car models. To confirm the compatibility, just check the list of compatible cars on the Apple website.
Sometimes, CarPlay may not work as usual when correctly configured. After learning the potential reasons for this CarPlay malfunction, let's check some solutions to fix this problem.
Turning your iPhone and vehicle off and then back on can help to clear minor errors and glitches on the device. To restart your iPhone:

Another simple step you should take is to make sure that CarPlay is properly enabled on your iPhone. You might have accidentally turned CarPlay off, and you will need to re-enable it.
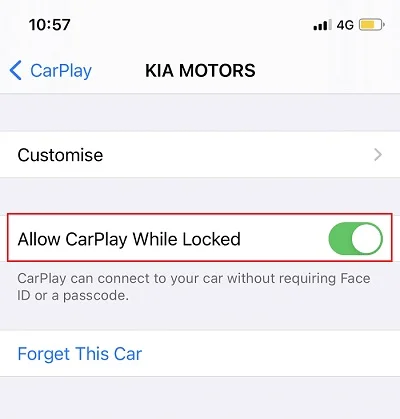
The Apple CarPlay feature tends to malfunction if Siri is disabled, especially if you use voice commands for CarPlay. Follow these steps to check and make sure Siri is turned on:
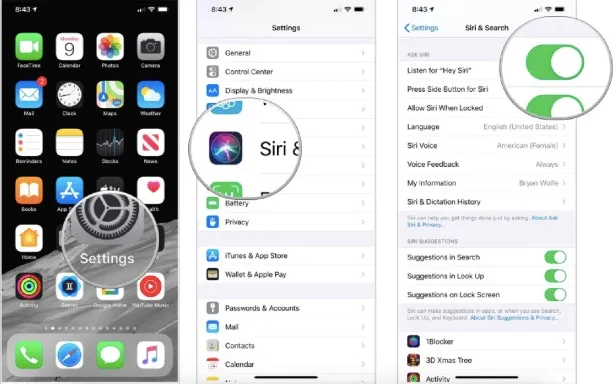
After carrying out these steps, the CarPlay feature should work properly. However, you should keep your iPhone connected to a stable internet connection.
According to different help forums, a good number of iPhone users were able to solve the CarPlay not working issue by disabling Equalization. You can try this out by following these steps:
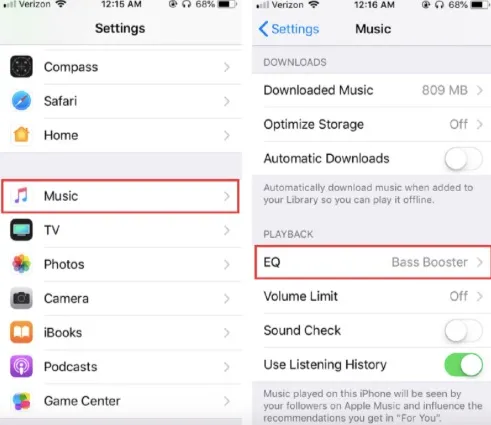
Turning off sound recognition is another easy way to fix Apple CarPlay not working on iPhone.
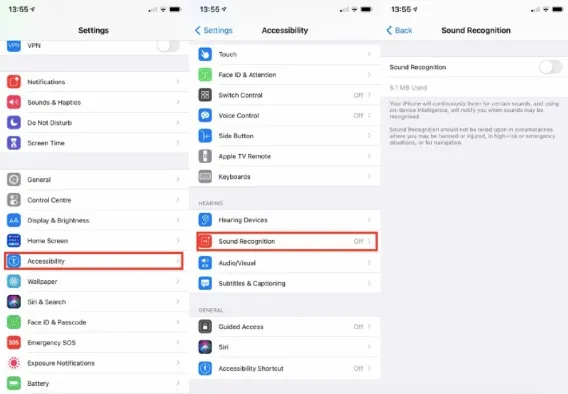
If your iPhone is not detected by CarPlay, you should check if the CarPlay isn't restricted. You can do this by following these steps:
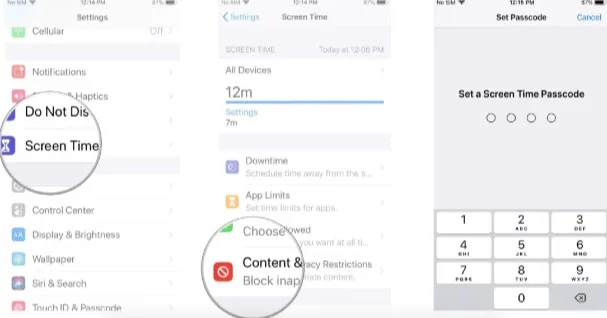
If the CarPlay issue was a result of restriction, these steps should get the Apple CarPlay working perfectly with your iPhone.
If you have a wireless connection to your CarPlay stereo, you should make sure that both Wi-Fi and Bluetooth are enabled. Also, make sure your iPhone is not in Airplane mode.
Airplane mode will prevent your iPhone from making any wireless connections. Simply go to Settings and disable it. If it is turned off, you can try turning it on and then off again.
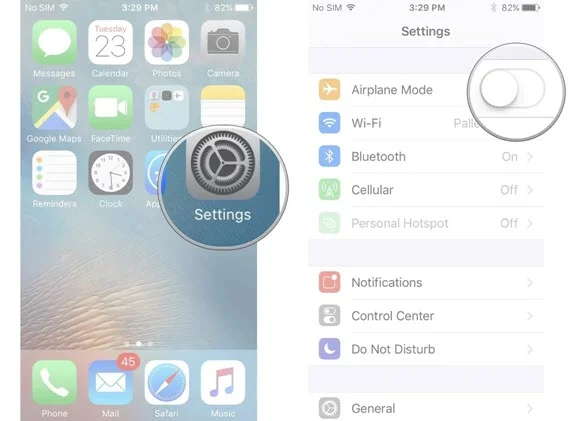
Sometimes, the CarPlay not working issue occurs not only when you attempt to play music, but also when you end a phone call. Someone has suspected that the new Dolby Atmos Apple Music setting could be causing this. To solve this problem, you could turn this setting off or make it auto.
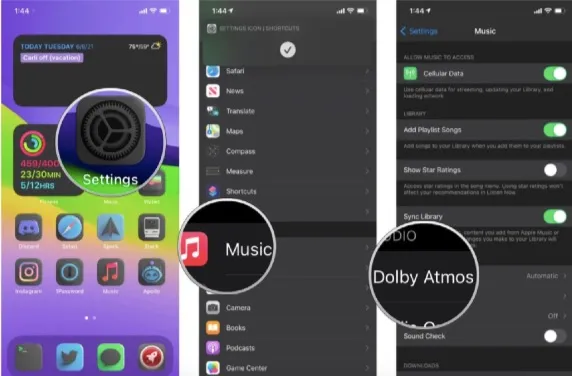
Apple CarPlay stops working issue might be as a result of your iPhone not being properly connected and chances might be that the USB cable or port is faulty.
Sometimes, your CarPlay connection could have been corrupted; you can try to forget and re-establish the connection. Here's how to do this:
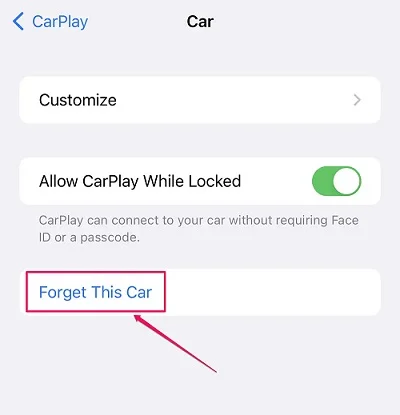
If your iPhone is running an outdated iOS version, the Apple CarPlay may stop working properly. Updating the iPhone to the latest iOS version is a great way to fix the bugs that prevent CarPlay from working.

If every other step has failed to resolve the CarPlay issue, you can use this as a last resort. It should only be used if every other option fails because you will have to reconfigure your device afterward.

All the solutions listed above are quick fixes that could work if the cause of the CarPlay issue is related to incorrect settings. However, this issue could also be related to software errors, which would require a much more professional fix.
FoneGeek iOS System Recovery is a 100% working iOS system repair tool that can easily resolve different iOS issues without the risk of data loss. Here’s how to fix Apple CarPlay not working issue using FoneGeek.
Step 1: Download and install FoneGeek iOS System Recovery on your PC. Select Standard Mode from the main interface.

Step 2. Connect your iPhone to the computer with a USB cable and run the program.

Step 3. The FoneGeek tool automatically displays matched firmware packages for you. Click Download to start downloading the firmware package.

Step 4. After downloading the package, click on the Fix Now option to resolve the CarPlay not working issue.

Subsequently, your iPhone would go through a reboot. After that, all CarPlay issues will have been solved and you can now use the feature conveniently.
Alternatively, with the latest iOS 17 version still unstable and full of bugs, you can downgrade your device to older, more stable versions. FoneGeek iOS System Recovery can also be used to downgrade the iOS version of your device.
What to do if CarPlay is unresponsive?
If the CayPlay is unresponsive, you can quit all the apps on your iPhone and disconnect all unnecessary Bluetooth devices. You can also reset the device network settings by going to Settings > General > Transfer or Reset iPhone > Reset > Reset Network Settings.
Can I use CarPlay without using USB?
It depends on your car. While some older cars only support CarPlay via USB connection, other newer car models support CarPlay wirelessly. If you're unsure whether your car supports wireless CarPlay, check with the manufacturer and owner's manual.
How can I update Apple CarPlay?
Since CarPlay is a part of iOS, upgrades for CarPlay are also included in iOS updates. It is impossible to update CarPlay on your own. Just go to Settings > General > Software Update and ensure you're running the latest version of iOS.
Why is Google Maps not working with Apple CarPlay?
You must have iOS 12 or higher installed on your iPhone in order to use Google Maps with Apple CarPlay. Also, ensure that Location Services is enabled on your iPhone.
All in all, these are some fixes that can be used to solve Apple CarPlay not working issue. Nevertheless, if you are still unable to solve the problem after trying all these solutions, then it will be best to contact Apple Support for help.
Joan J. Mims is interested in researching all tips about iPhone, iPad and Android. He loves to share useful ideas with all users.
Your email address will not be published. Required fields are marked *

Copyright © 2025 FoneGeek Software Co., Ltd. All Rights Reserved