
 User Concern
User Concern“My iPhone 16 tried to install the iOS 26 and was stuck on verifying update for hours. I tried to reboot it but the screen is not working. I also tried the iTunes but it didn't recognized the iPhone. Is there any other way to turn it off?”
When updating your iPhone or iPad over the air, you'll see the "Verifying Update..." screen after the update has been downloaded. This step is necessary to check the file’s integrity before installation. Usually, it only lasts a few minutes, but sometimes the process can freeze, leaving your device stuck on this screen.
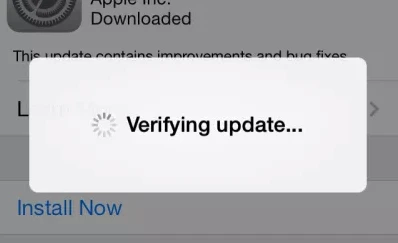
Is your iPhone stuck on the Verifying Update screen during iOS 26? You’re not alone. Many users face this issue and don’t know whether to wait or restart. In this guide, we’ll explain why it happens and show you simple ways to fix iPhone stuck on verifying update without losing data.
There's no definite answer to how long the "Verifying Update" process takes, as it depends on various factors like your Wi-Fi connection and the update size. Generally, the verification should take no more than 15 minutes. According to most users, it typically takes just a few seconds to complete.
However, if your iPhone is stuck on the "Verifying Update..." screen for more than 15 minutes, 30 minutes, or even an hour, something may have gone wrong with the update process.
Verification is an important step to keep your iPhone and data secure. If your device gets stuck on Verifying Update in iOS 26, it could be due to several reasons:
If your iPhone is stuck on the Verifying Update screen, you can usually fix it with a few easy steps. Here are 6 simple methods to try, as long as your iPhone is still responding.
A weak or unstable Wi-Fi connection can stop your iPhone from verifying the update with Apple’s servers, leaving it stuck on the Verifying Update screen.
To fix this, connect to a stable Wi-Fi network or switch to a stronger one if needed. It’s best to avoid cellular data, as it’s usually slower and less reliable for large updates.
If your iPhone’s battery is under 10%, the update verification may fail or freeze. Plug in your device and wait until it reaches at least 80% charge before attempting the update again.
Another simplest way to fix an iPhone stuck on the "Verifying Update" screen is to press the power button to lock the screen, then press it again to wake the device.
Repeat this process 5–10 times if needed. In many cases, this forces the update process to refresh and move forward. If it still doesn’t help, move on to the next solution.
Low storage can also cause the iPhone to get stuck on the “Verifying Update” screen during iOS 26 updates. To fix this and ensure a smooth update:
Go to Settings > General > iPhone Storage to check your available space. If storage is low, delete unnecessary apps, photos, or files to free up space. This will help the update complete without issues.
The iPhone will not successfully verify the update if something went wrong with the installation. Thus, delete and reinstall iOS 26 with the steps below and try it again.
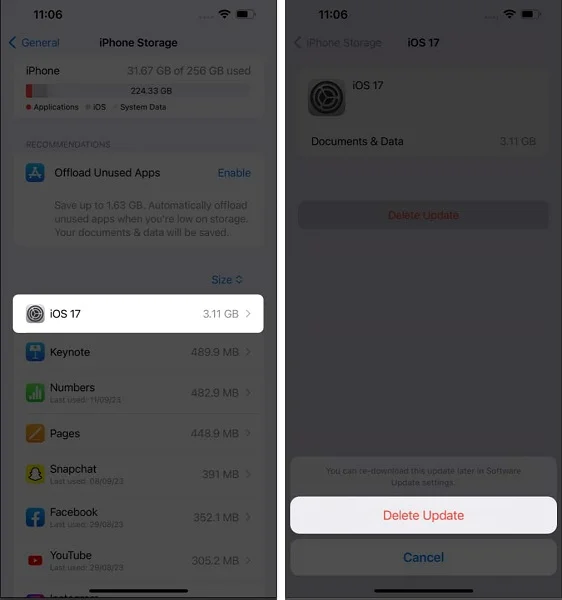
If changing to a stronger network doesn’t help, resetting your network settings can fix the iPhone stuck on “Verifying Update” issue caused by connection problems. Here’s how:

If the basic fixes don’t work or your iPhone is completely unresponsive, you’ll need more advanced solutions. The following 5 methods are designed to help when your device is frozen or stuck during the update process.
If your iPhone is completely unresponsive on the “Verifying Update” screen, a force restart is usually the best first step. This can often fix the issue without deleting any data and may allow the update to continue. Here's how to do it:
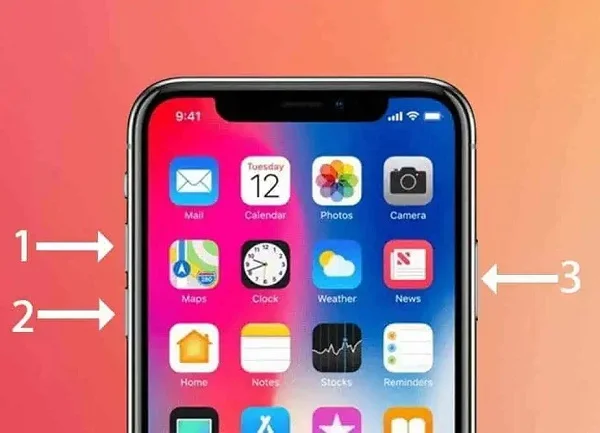
After hard resetting your iPhone, try to download and install the iOS 26 update again. If your iPhone still gets stuck on the verifying update screen, move on to the next solution.
If your iPhone is stuck on the “Verifying Update” screen, it means the iOS update hasn’t installed correctly. You can fix this by using iTunes to update iOS manually, which bypasses the verification glitch and reinstalls the update without deleting your data.
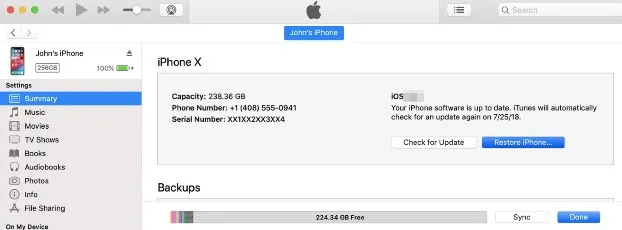
 Note
NoteUpdating your iPhone via iTunes is the official method to fix update issues without losing data. However, if iTunes cannot recognize your device, you can use FoneGeek iOS System Recovery. This professional tool can resolve all iOS system issues and restore your iPhone or iPad to normal. It will fix the update issue without causing any data loss, and ensure your device is updated to the latest iOS 26.
Key Features of FoneGeek iOS System Recovery:
Now, look at how to fix this verifying update stuck issue with FoneGeek iOS System Recovery.
Step 1. To begin the fixing process, you must download and install this iOS repair tool on your computer. Then, choose Standard Mode to get started.

Step 2. Connect the iPhone to the computer via a USB cable. The software will automatically detect the device. If not, follow the on-screen instructions to put your iPhone in DFU or Recovery mode.

Step 3. When the program detects that the device is in DFU/Recovery mode, check the device model and click Download to download the latest iOS firmware package.

Step 4. When the firmware is downloaded, click Fix Now to update the connected iPhone to the latest iOS version.

Updating your iPhone through iTunes can usually fix the problem. If your device is still stuck or experiencing issues after the update, performing a restore in iTunes may help.
Restoring your iPhone refreshes the system by erasing all data and settings and reinstalling iOS. Keep in mind, this process will delete everything on your device unless you have a recent backup.
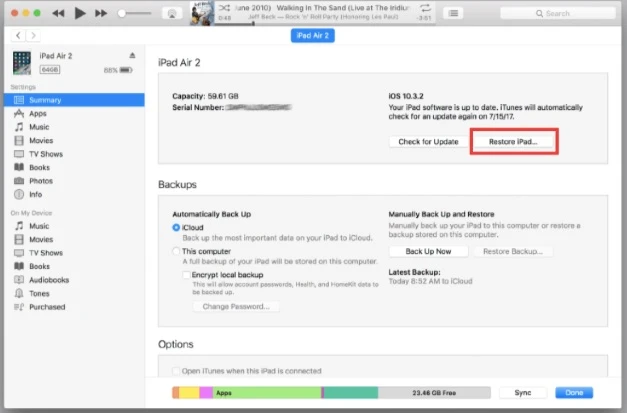
If none of the above methods work, there may be a deeper software issue causing the problem. A DFU (Device Firmware Update) restore can help eliminate this problem by erasing and reloading all the code on your iPhone. This process is more complex and involves steps that must be followed carefully. You can find detailed instructions on how to perform a DFU restore online.
The issue of iPhone stuck on verifying update is very common when installing the new iOS 26. Try the 11 solutions introduced above if the verifying update process stucks. FoneGeek iOS System Recovery is the most recommended solution to resolve all iOS related issues without data loss. Download it now and start fixing your iPhone!
If you've tried all of the solutions above, but your iPhone still gets stuck on the "Verifying Update..." screen, there may be some hardware issues. In such case, you'd better take the device to the nearest Apple Store to have it repaired.
As a professional writer who is interested in technology, Edwin J. Parke has helped thousands of users by offering various tips to solve their problems.
Your email address will not be published. Required fields are marked *

Copyright © 2025 FoneGeek Software Co., Ltd. All Rights Reserved