
Touch ID, a fingerprint identity sensor, makes it easy for iOS users to unlock devices, download apps, or make purchases without entering a passcode. However, many users complained that Touch ID is not working after screen replacement or iOS update.
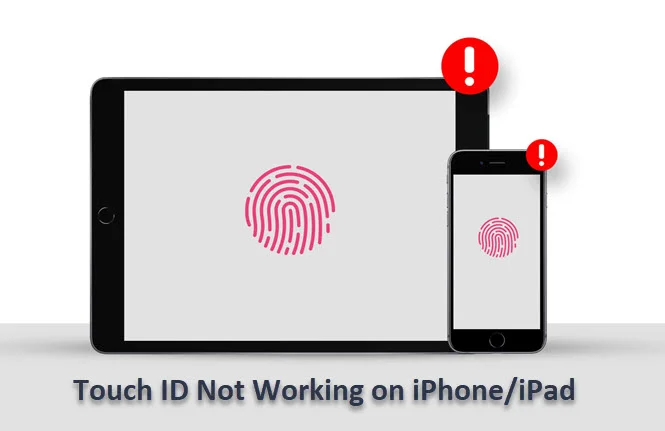
If you're experiencing issues with Touch ID on your iPhone or iPad, read this guide to learn what you can do to fix this issue and get Touch ID to work again. These solutions apply to the following:
Touch ID can malfunction for a number of reasons because it depends on both hardware (sensors) and software (like iOS) to function. These include:
Fortunately, the following solutions can help you fix an iPhone Touch ID that is not working. Let's check them out.
The most immediate cause of Apple ID malfunction is the home button and your finger. Check whether the Home button is full of dust, or check whether there is sweat on your finger as well. If necessary, take a clean and dry cloth to wipe the Home button and your hands, then try again.
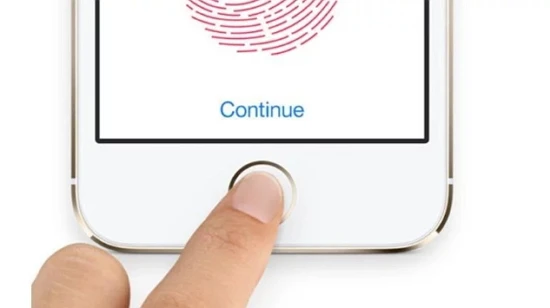
Due to Touch ID's sensibility, you need to use this button correctly. Press the Home button lightly to allow the iPhone a few seconds to recognize your fingerprint. Make sure your entire finger is on the reader, and do not move it when scanning.
If you don't like the "Press Home button to unlock" feature, you can turn it off and enable "Rest Finger to Open" to unlock your iPhone without pressing the Home button.
To do that, go to Settings > General > Accessibility > Home Button and toggle "Rest Finger to Open" to ON.
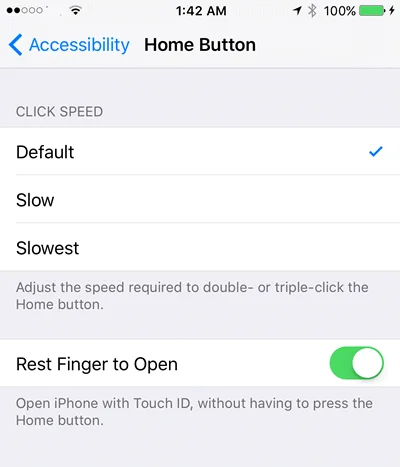
If your iPhone is protected with a case, the fingerprint scanner may sometimes be blocked. Besides, the case traps too much heat, which may prevent the Touch ID sensor from reading your fingerprint properly. So, you'd better remove your case or screen protector when Touch ID is not working on your iPhone.
If the Touch ID is still not working, you can force restart your iPhone. Follow these steps to do it:
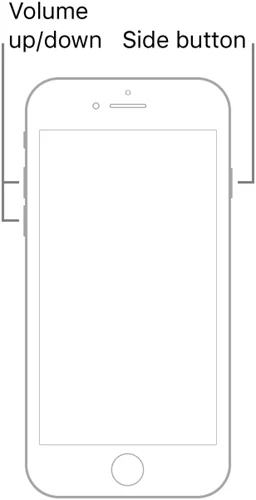
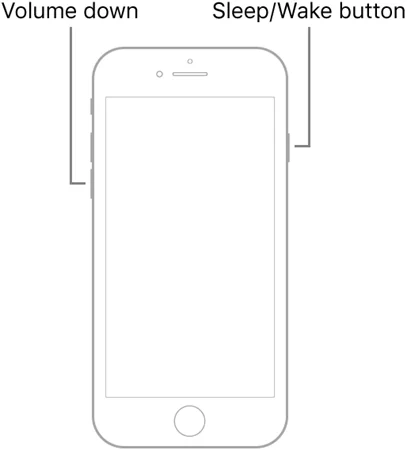
If you are still having this issue, try to turn off and turn on the Touch ID for Apple Pay, iPhone Unlock, iTunes/App Store, etc. Here are the steps:
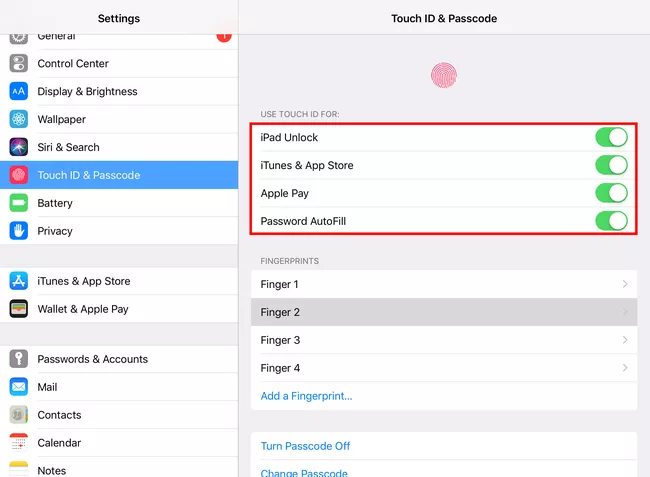
Another feasible way is to delete the Touch ID fingerprints from Settings and then add a new one.
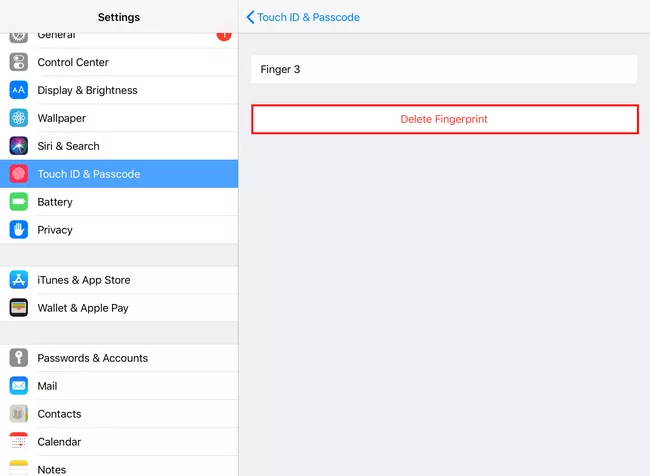
After releasing the new Face ID feature, problems with Touch ID frequently occur. To solve the Touch ID not working issue, Apple has updated the new iOS version.
So you can head to Settings > General > Software Update to update your iPhone to the latest iOS version and check out whether this strategy is useful or not.

After resetting network settings, all the saved WiFi passwords, added Bluetooth devices, and cellular data settings will be erased. However, the personal data on your iPhone, such as photos, videos, and app data, will be kept.

If you've tried all of the above solutions but the Touch ID is still not working, you can do a factory reset. This will completely erase all the software and give your device a fresh start.
To do that, navigate to Settings > General > Reset (or Transfer or Reset iPhone) and choose "Erase All Content and Settings. All of your apps, photos, videos, etc, will be deleted after reset. So, make sure to back up your important iPhone data before doing this.

It is very common to encounter the issue of Touch ID not working after an iOS update. This kind of issue could be fixed with the method above or with a professional iOS repair tool.
FoneGeek iOS System Recovery is a professional tool with powerful features for fixing various iOS system issues. It can also repair common issues without data loss.
Step 1. Install and launch the FoneGeek iOS Repair tool on your computer. Then click on "Standard Mode" from the main interface.

Step 2. Then, connect your iPhone to the computer with a USB cable. When the device is detected, click "Download" to get the matching firmware.

Step 3. When the download is complete, click on "Fix Now," and the program will start repairing your iPhone.

If the Touch ID is not working on your iPhone or iPad, you can follow the solutions in this article before taking it to a local Apple Store for repair. If you have followed all of these tips but still have issues with your Touch ID, it is possible that your device has suffered a hardware problem. In this case, you need to consider contacting Apple for more professional support.
As a professional writer who is interested in technology, Edwin J. Parke has helped thousands of users by offering various tips to solve their problems.
Your email address will not be published. Required fields are marked *

Copyright © 2025 FoneGeek Software Co., Ltd. All Rights Reserved