
 User Concern
User Concern“My Touch ID is not working on my iPhone. I tried several forced power off and restart, but still, the prompt message 'unable to activate Touch ID on this iPhone' came out. Any suggestion about fixing this problem?”
Touch ID is a secure way to protect your iPhone and privacy. It is important for users with models before the iPhone X, such as the iPhone 5s, 6, 6s, 6s Plus, 7, and 8.
With Touch ID, you can easily unlock your iPhone, install apps from Apple Store, make payments, etc. It would be really frustrating if you are unable to activate Touch ID on this iPhone.
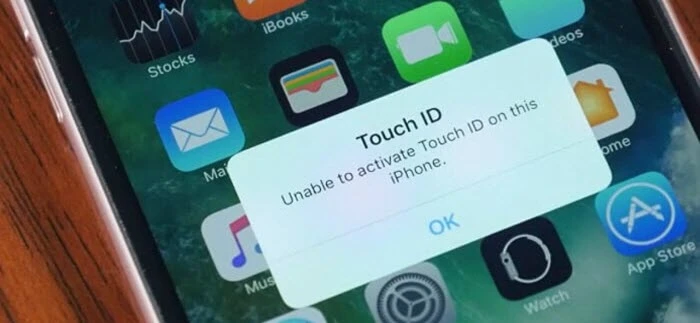
Since Touch ID relies on both software (iOS) and hardware (sensors) to work properly, failures can occur due to various reasons, including:
Relax, here we will provide several solutions for the Touch ID activation problem. Read on and check out.
Touch ID activation errors can be both software and hardware-related. If you get this error "Unable to activate Touch ID on this iPhone," follow these simple steps to find a quick fix:
Before we take any other measures to fix the Touch ID activation issue, let's take a look at how to activate Touch ID from Settings on iPhone. Please note that Touch ID cannot be used on iPhone devices earlier than iPhone 5S or later than iPhone 8.
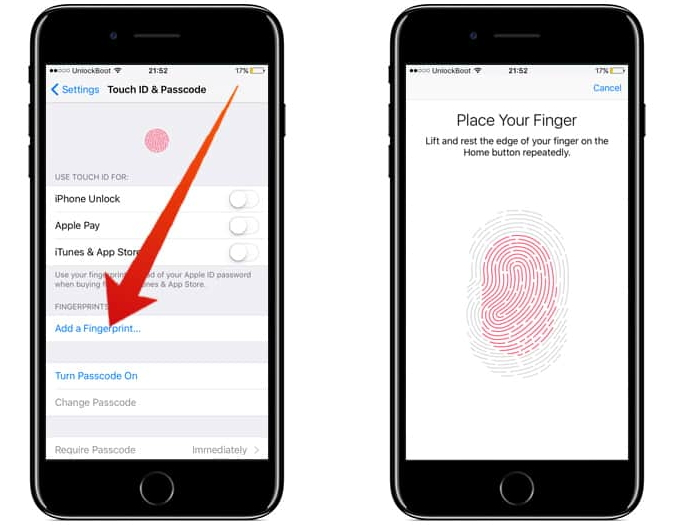
The new Touch ID has been set up. Restart your iPhone to activate it. You can then unlock your iPhone via the new fingerprint.
If the error of "Unable to activate Touch ID on this iPhone" still cannot be removed after the setting, try to force restart your device. This method could usually be applied to solving most iPhone issues. Follow the steps below to hard reboot your iPhone.

Sometimes, the passcode on your iPhone may prevent the Touch ID from working normally. You can turn the passcode off and on to reset the security settings and solve the Touch ID activation issues. Here is how to do it:
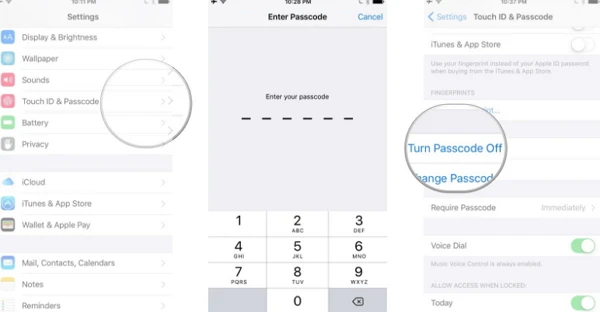
One more solution to get rid of Unable to Activate Touch ID on This iPhone is to delete Touch ID and reset it again.
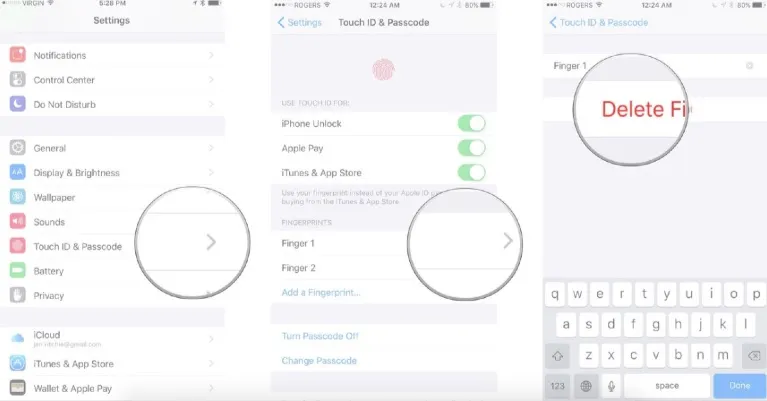
Any changes in iPhone settings can also cause the Touch ID activation issue. In such cases, resetting all settings on your iPhone may help to fix the problem. It will not erase any of the device data or media files.
To reset the settings on your iPhone, you need to tap the Settings icon on the screen, then click General > Reset > Reset All Settings. After resetting, you can check whether the Touch ID can be activated or not.
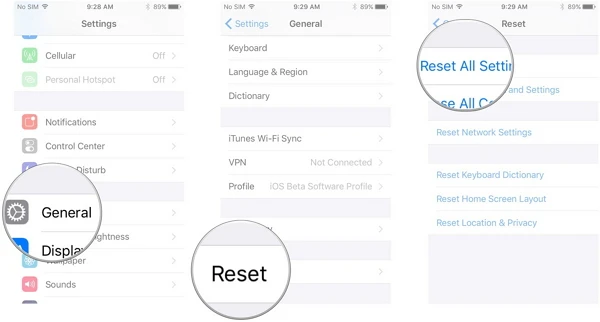
Glitches in the iOS system can also cause the "Unable to activate Touch ID on this iPhone" error. And a simple iOS update can help to solve the problem. Go to Settings > General and tap Software Update. If a new iOS version is available, Download and Install it.

If none of the solutions mentioned above works, you can try to perform a factory reset with iTunes to fix this error.

 Note
NoteWe suggest you turn to FoneGeek iOS System Recovery for help if you are unable to find the internal cause of the Touch ID activation problem. This iOS Repair tool is dedicated to fixing any iOS issues and getting iPhone or iPad working normally without data loss.
Besides the Touch ID activation issue, you can also use it to fix an iPhone stuck in boot loop, iPhone app keeps crashing and other iOS-related problems. It is quite easy to use and will not affect the data while fixing. Also, this program is highly recommended by Mobile Mall, GetDroidTips, Inspirationfeed, Techjury, Pakainfo, and many other media sites.
Here is how to fix your iPhone touch ID not activating problem with FoneGeek iOS System Recovery (iOS 17 and iPhone 15/14/13 supported):
Step 1. Free download the iOS System Recovery from the FoneGeek official site. Install and launch it on your computer, then select "Standard Mode" to continue.

Step 2. You will be prompted to connect your iPhone to the computer and click the "Next" button.

Step 3. The iPhone information will be detected; check if the information is correct and click on "Download" to download the firmware package.

Step 4. When the firmware is ready, click on "Fix Now," and the program will begin to fix the Touch ID activation automatically.

FoneGeek iOS System Recovery is a reliable tool to fix unexpected problems on iPhone/iPad and has received much positive feedback from customers.
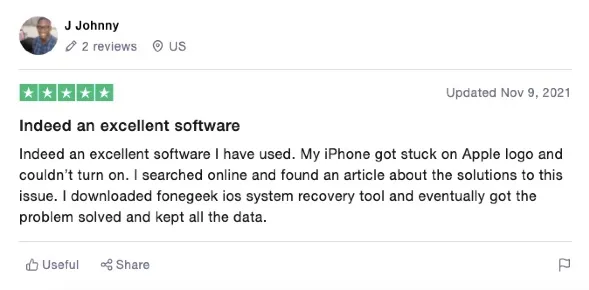
If none of the solutions are helpful in fixing your problem of being unable to activate Touch ID on this iPhone, we recommend you to contact Apple Support or take your device to an Apple Retail Store for more professional help. And you can also leave a comment below if you have any other issues that you don't find on our website.
Joan J. Mims is interested in researching all tips about iPhone, iPad and Android. He loves to share useful ideas with all users.
Your email address will not be published. Required fields are marked *

Copyright © 2025 FoneGeek Software Co., Ltd. All Rights Reserved