
 User Concern
User Concern“You just dropped your iPhone, and the screen shattered into spiderweb cracks. Now it won’t respond, but you desperately need to access your messages, files, or apps. What do you do?”
Did you accidentally break your iPhone screen? The broken screen can sometimes prevent you from using your iPhone. But don't worry because we will provide you with several methods to control iPhone with broken screen. You'll also learn to unlock your iPhone with a broken screen without entering any password.
Yes, if Siri or VoiceOver is enabled, you can control your iPhone with voice commands or a USB keyboard. If it’s connected to a trusted computer, tools like iTunes or QuickTime can help. You can also use iCloud to manage or erase the device remotely.
It is crucial to control iPhone with broken screen to retrieve important information like text messages, passwords, addresses, phone numbers, etc. The good news is that there are numerous methods to control iPhone with cracked screen, as you'll learn below.
Using Siri is the easiest method to use an iPhone remotely. You can command this voice assistant to call specific contacts, read out messages, play music, etc. However, this method may sometimes fail to work.
Below is how to control iPhone using Siri:
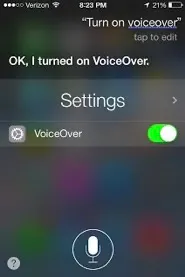
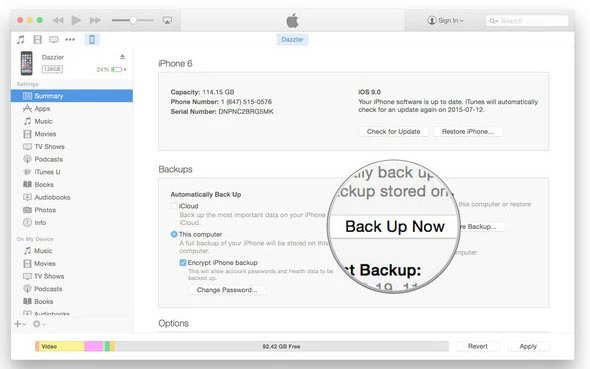
Pros:
Cons:
QuickTime Player is a media player that's pre-installed on your MacBook. Besides playing media files, you can also use the screen recorder to mirror your broken iPhone screen on computer. However, this option only works if your iPhone broken screen is responsive because it doesn't give you the complete control of your iPhone with a mouse or keyboard.
Follow these steps:
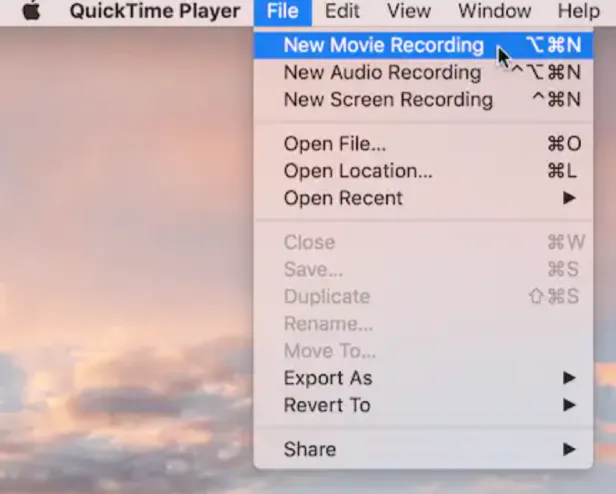
Pros:
Cons:
iTunes is another free desktop program from Apple that allows you to do more than buying and playing media files. With it, you can restore your iPhone with broken screen and unlock it to access all the data. But we advise you to back up your iPhone on a trusted computer before restoring it via iTunes since this method will erase all data on your phone.
Follow these steps:
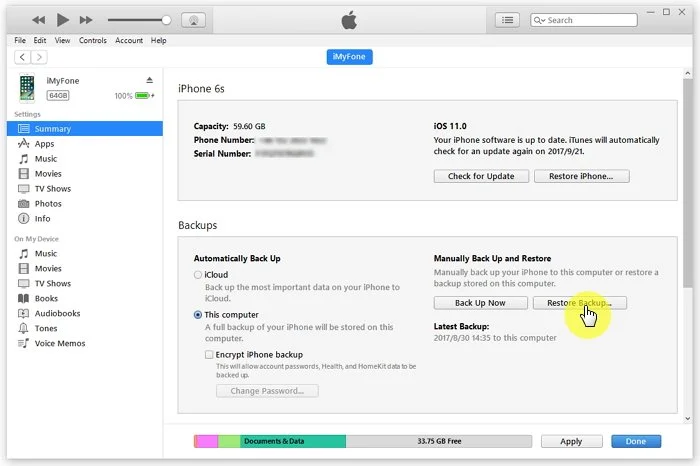
Pros:
Cons:
If your jailbreak iPhone screen is broken but still accessible, use Veency to control it remotely. It's a free downloadable iPhone app that works as a VNC server. In other words, this app will share your broken iPhone screen with computer, allowing you to access and control it.
Below are the steps to control your broken iPhone screen with Veency:
Pros:
Cons:
Lastly, use the Find My iPhone feature to control your iPhone without touching the cracked screen. In this method, you'll need your iCloud login credentials to enable Find My Phone and reset iPhone remotely on iCloud web.
Follow these steps to control iPhone remotely using Find My Phone:
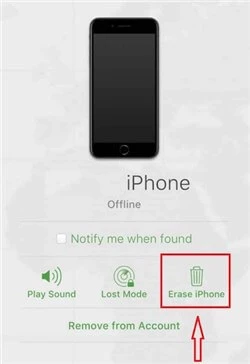
Pros:
Cons:
If the methods listed above don't work, use FoneGeek iPhone Passcode Unlocker. This professional desktop tool provides one of the safest solutions to unlock iPhone with broken screen without entering any password or sliding the screen to open it. FoneGeek iPhone Passcode Unlocker has up to 12 unlocking features for bypassing Apple ID, MDM Lock, screentime passcode, and more. It can be handy when dealing with an unresponsive broke iPhone screen, forgotten password, or unlocking a second-hand phone.
Follow these steps to unlock broken iPhone or iPad screen with FoneGeek iPhone Passcode Unlocker:
Step 1. Download, install, and run FoneGeek iPhone Passcode Unlocker on your Windows or Mac computer.
Step 2. Tap the Unlock Screen Passcode option, then connect your inaccessible iPhone to computer using a USB cable.

Step 3. By following the on-screen instructions, put your phone into Recovery Mode, then click Download on FoneGeek to download the firmware to your iPhone. When you see the Download Complete message, tap Start Unlock to proceed.

Step 4. After FoneGeek has finished installing the firmware, wait for a few seconds to unlock the broken iPhone screen. You can now access your phone without any passcode.
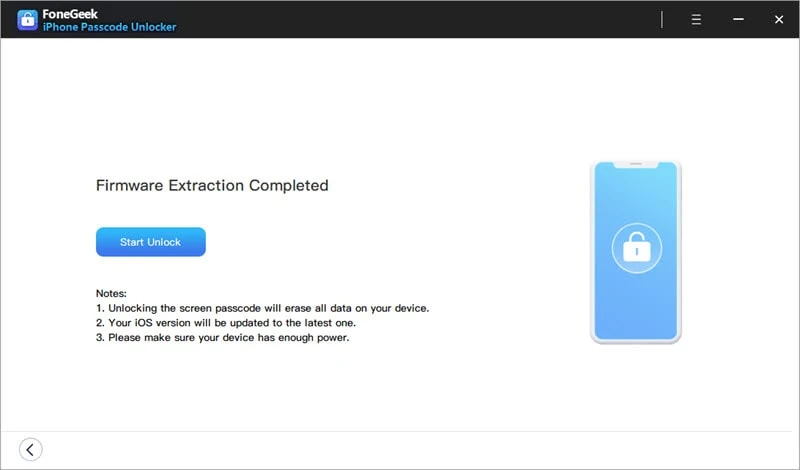
 Note
NoteAfter reading this detailed guide, you should be able to control iPhone with broken screen remotely and effortlessly. FoneGeek iPhone Passcode Unlocker gives you the best way to access your disabled iPhone without using any passcode. But if you're still experiencing challenges, don't hesitate to comment below.
Yes, if your iPhone is still responsive, you can use QuickTime Player on a Mac to mirror the screen. Simply connect your iPhone via USB, launch QuickTime, and select “New Movie Recording” with your iPhone as the camera source.
Yes—if the phone still turns on and you've trusted the computer before, you can back it up via iTunes or Finder. If the screen is totally unresponsive and never trusted a computer, backup becomes difficult without third-party tools.
Yes. if the sensors still function and you’ve set them up before the screen broke, Face ID or Touch ID might still unlock your device. However, they can’t replace screen access for deeper navigation.
Joan J. Mims is interested in researching all tips about iPhone, iPad and Android. He loves to share useful ideas with all users.
Your email address will not be published. Required fields are marked *

Copyright © 2025 FoneGeek Software Co., Ltd. All Rights Reserved