
 User Concern
User Concern“How to turn off iOS update notifications in iOS 18? I do not want to be notified when there is an iOS update. Clicking on update later is not enough to get it to stop...another reminder pops up instantly reminding me about auto installs etc. Please tell me there is a way to shut this off. ”
iPhone users may often face an annoying situation: after getting used to their current iOS version, they keep getting notifications to update to the latest one. Unfortunately, Apple doesn’t offer an option to permanently turn off these reminders, leaving users with no choice but to tap “Remind Me Later.”
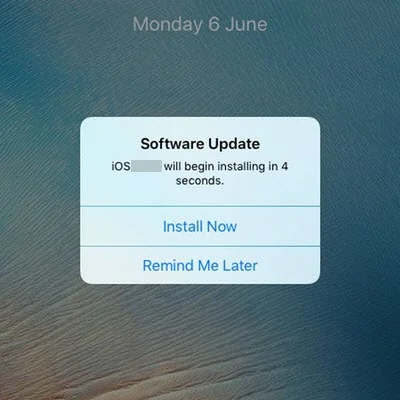
If you want to stay on your current iOS version and stop the constant reminders about iOS 18 updates, keep reading. In this guide, we'll show you how to stop iOS 18 update notifications on your iPhone.
Apple wants all iPhone and iPad users to stay on the latest iOS version, which is why you keep getting update notifications. For most people, updating is beneficial because each new version brings new features and bug fixes.
To encourage updates, Apple has a feature called "Automatic Download," which downloads updates in the background and prompts you to install them. However, constant pop-up notifications for updates can be annoying, especially when you're busy with other tasks.
Don’t worry! In this article, we’ll show you 4 tips to stop those iOS 18 update notifications on your iPhone. Keep reading to find out how to do it.
The Automatic Updates are enabled on iPhone/iPad by default, and you can turn off the option to stop getting iOS update notifications. This won't help with the current update, but it will prevent iOS from downloading updates automatically in the future.
Follow the steps below to turn Automatic Updates off to stop future update notifications:
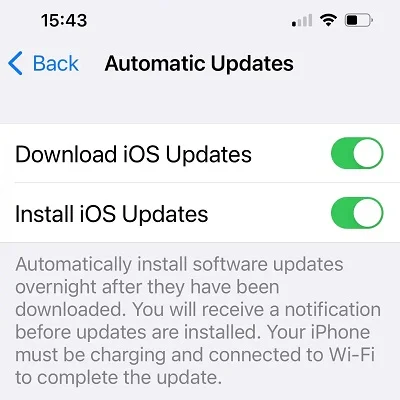
You can also delete the downloaded iOS update and avoid Wi-Fi on your iPhone to turn off the iOS update notification. Here’s how to do that:
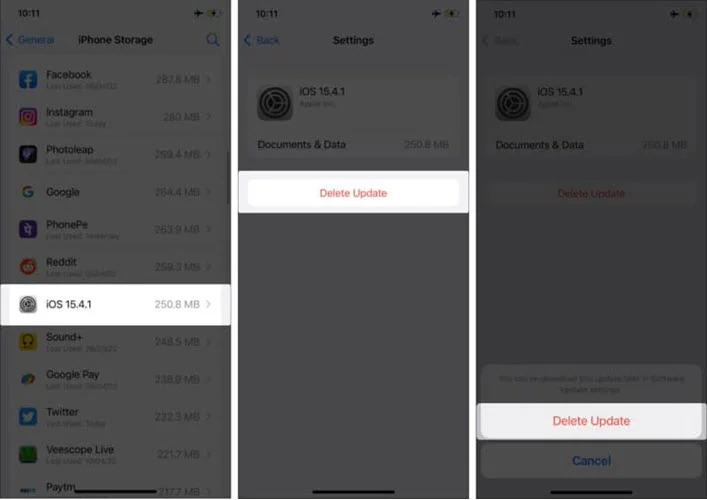
 Note
NoteAnother method to turn off iOS update notifications is to install a tvOS beta software profile. This process will enroll your iPhone into the Apple TV beta software program. As a result, when your iPhone automatically looks for iOS updates, it will only find tvOS betas and assume that no iOS updates are available. Follow the steps below:
Step 1: On your iPhone, launch Safari and go to Beta Profiles to download the tvOS beta configuration profile for Apple TV. You can also download the profile on a computer and AirDrop it to your iPhone.
Step 2: Once the profile is downloaded, you will be redirected to the Settings app to install it. Click Install in the upper right corner of the interface, enter the screen password and follow the prompts to continue.
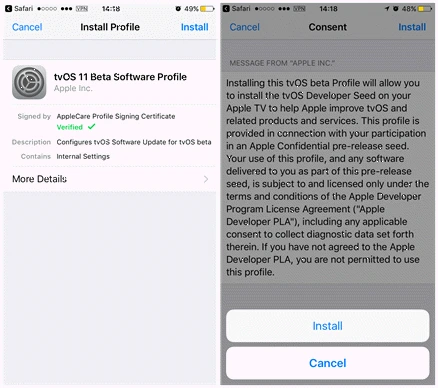
Step 3: The profile will be installed and require you to restart the iPhone to apply the changes. After the reboot, you can go to Settings > General > Software Update to check if the software is up-to-date.
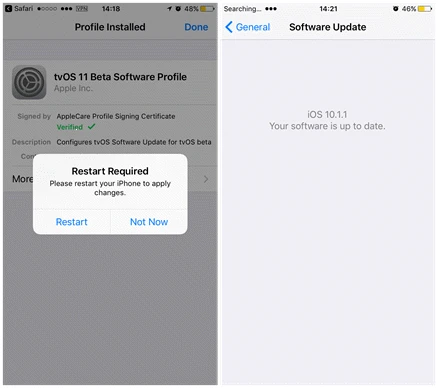
What if you want to upgrade to the newest iOS version? Don’t worry; you can make changes. Go to Settings > General > Profile and find the tvOS beta software profile, then click Delete Profile to delete the installed profile. After that, reboot the iPhone, and the latest version will be detected.
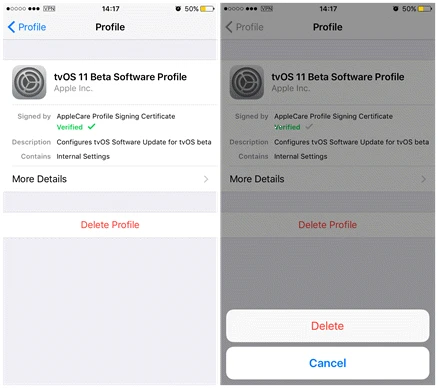
As mentioned earlier, even if you've deleted or disabled the iOS update from Settings, the update may still be automatically downloaded when your iPhone connects to Wi-Fi. So, how can you stop the iOS update notifications?
For users who never want to see iOS update notifications again, one effective solution is to block Apple’s software update domains on the router or gateway connected to your internet. The exact steps may vary depending on the router you use. Here’s how to do it:
This will prevent software updates from working entirely and you will see "Unable to Check for Update" when you click "Software Update" on your iPhone.
Above are 4 ways to turn off iOS update notifications on an iPhone or iPad. Each method has its advantages and disadvantages. You can choose the most effective one depending on your situation.
Suppose you’ve already updated your iPhone to the latest iOS 18 and are now faced with regret. In that case, you can rely on iTunes or third-party tools like FoneGeek iOS System Recovery to downgrade iOS to an old version. Please note that the downgrade process will erase all the existing data on your device, so you’d better take a backup of your iPhone before doing that.
Joan J. Mims is interested in researching all tips about iPhone, iPad and Android. He loves to share useful ideas with all users.
Your email address will not be published. Required fields are marked *

Copyright © 2025 FoneGeek Software Co., Ltd. All Rights Reserved