
Cleaning up unnecessary and rarely used apps is a normal part of regular maintenance that can help declutter your iPhone and free up its local storage, especially if you have lots of apps.
However, sometimes there are certain apps you may want to delete but you can’t locate them anywhere on your iPhone Home Screen. You are sure you installed them but they aren’t visible on the Home Screen hence you find it difficult to remove them from your device.
These are hidden apps and to delete such apps, you need to look beyond the Home Screen and that’s what we’re going to help you do herein. This brief guide will show you exactly how to delete hidden apps on iPhone using 6 different ways.
With these methods, you’ll be able to find hidden apps and ensure they’re completely removed from your iPhone so as to keep its memory tidy and enhance its performance. Let’s dive in!
There are several reasons that could cause your iPhone apps not to appear on the Home Screen. Some of them are:
These are the most common reasons why you may not see apps on the Home Screen of your iPhone. If this is your case and you still want to get rid of these apps, here are several ways to delete apps on iPhone that are hidden.
The introduction of App Library in iOS 14 and later versions by Apple was quite thoughtful, since it can help to declutter the apps you have on the Home Screen of your iPhone and create a list that contains all installed apps. Therefore, when you remove a particular app from your Home Screen, the app will land straight in the App Library.
With that in mind, here’s how to delete apps not on home screen using the App Library:
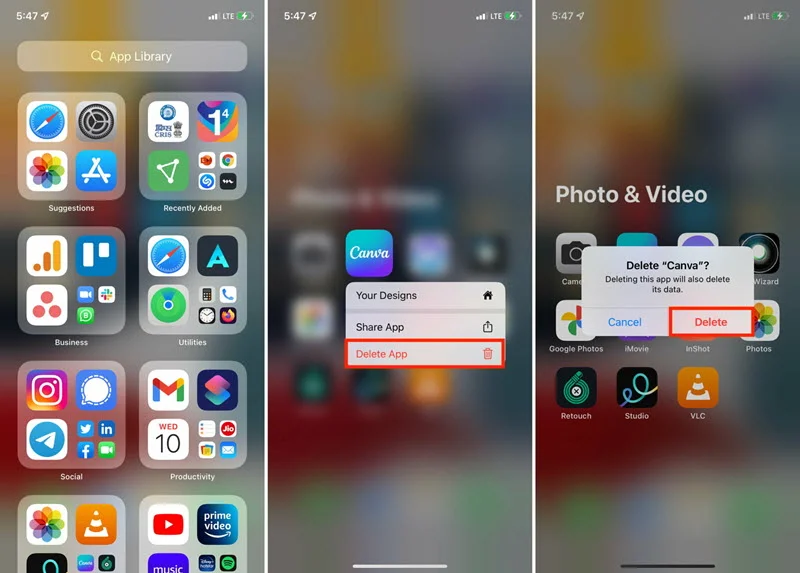
You can access the list of all installed apps on your iPhone (both Apple and third-party apps) right from Settings. Even if a particular app isn’t visible on your Home Screen, you’ll find it here and delete it from your phone.
Here’s how to delete apps on iPhone that are hidden using the Settings app:
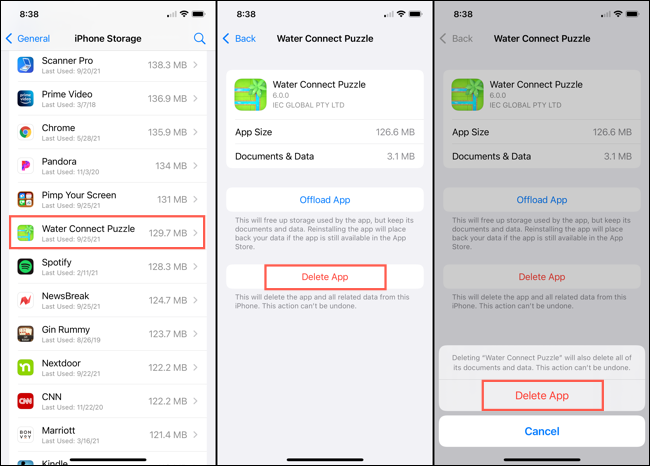
With the Spotlight Search tool, you can find almost anything that’s on your iPhone or even the web. It’s a quick tool that you can no doubt use to find hidden apps and delete them. Here’s how to remove hidden apps on iPhone using the Spotlight Search tool:
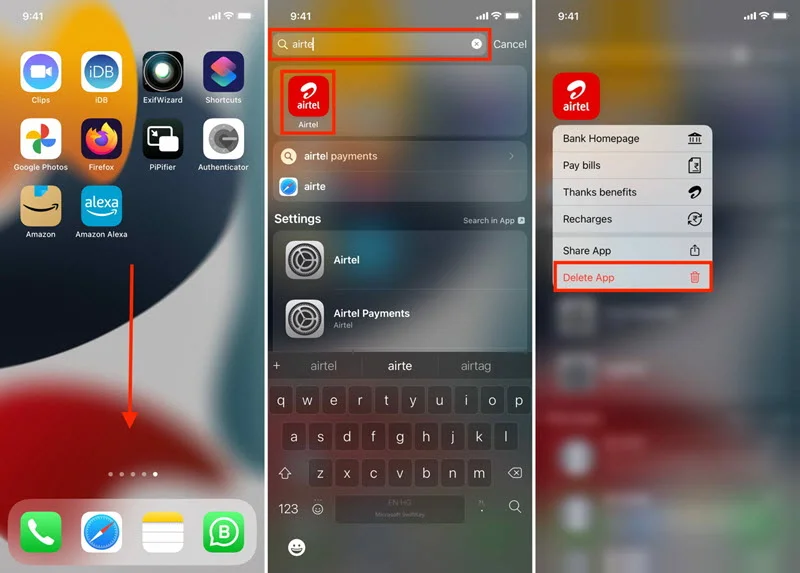
You can find the full list of all apps that are installed on your iPhone in the App Store and remove the unwanted ones. With this method, though, you’ll only be able to delete apps that have been updated recently or ones with pending updates.
Here’s how to delete apps not on the home screen using the App Store:
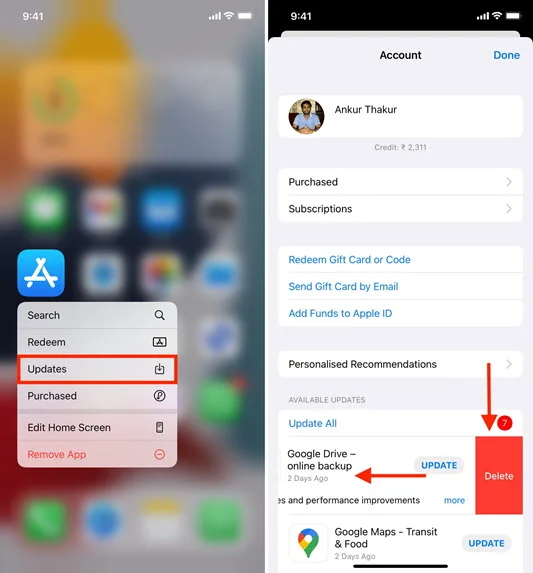
If all the hidden apps are not removed from your iPhone, then you can take extra steps to get them completely uninstalled from your device. FoneGeek iOS Backup & Restore is one specialized tool that can help you quickly achieve this milestone without much effort.
This tool can immediately find all hidden apps on an iPhone and delete them permanently, plus you won’t have to worry about the deleted apps getting installed once more when you sync with iTunes. It takes just a single click to delete all hidden apps, which anyone can perform very quickly.
Here’s how to uninstall hidden apps on iPhone using FoneGeek iOS Backup & Restore:
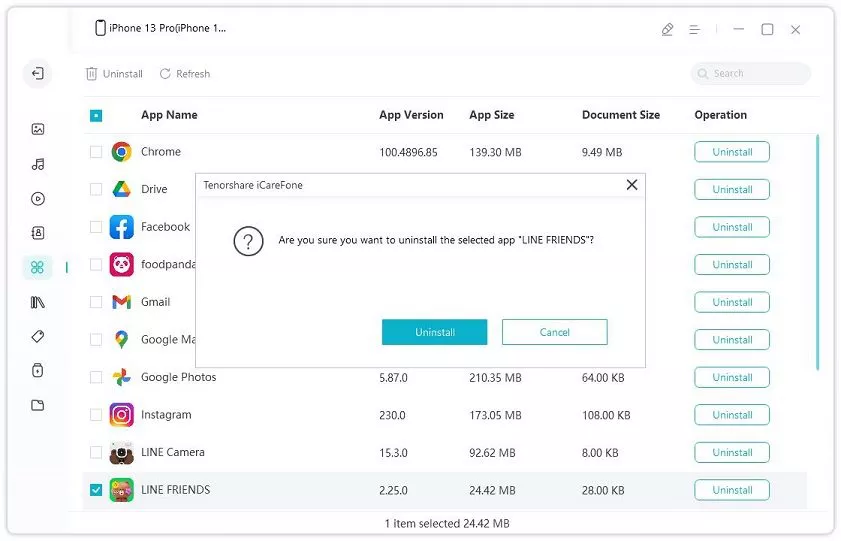
Another software you can use to remove hidden and other unwanted apps from your iPhone is iTunes. It’s one of the smart tools within Apple’s ecosystem that have been around for decades and most iPhone users know it very well.
In general, iTunes is not just a mere media player because you can use it to control most items (music, movies, apps, etc.) you have on any of your Apple devices, not just the one where they’re installed. That’s why it’s important to delete the unwanted apps from the iTunes library once you’ve removed them from your phone, otherwise, they could return the next time you sync your devices with iTunes.
Here’s how to permanently delete unwanted apps in iTunes:
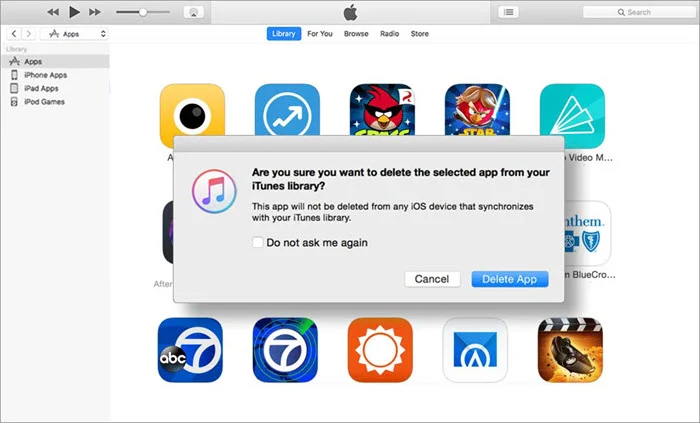
When your iPhone is full of hidden apps, they can end up taking up a lot of storage space, making the phone to be slow and not as responsive as it’s supposed to be. That’s why learning how to delete hidden apps on iPhone is something you’ll no doubt be glad you did.
We’ve provided various methods that can help you do just that but in case you’re still not able to delete the hidden apps on your device or don’t want much hassle, we recommend you use FoneGeek iOS Backup & Restore. This specialized tool doesn’t take much time or effort to find and permanently remove all hidden apps from your iPhone - it takes just a single click to do that. It’s quick, very reliable, and works with virtually all iPhone models. So, download it and try it out.
As a professional writer who is interested in technology, Edwin J. Parke has helped thousands of users by offering various tips to solve their problems.
Your email address will not be published. Required fields are marked *

Copyright © 2025 FoneGeek Software Co., Ltd. All Rights Reserved